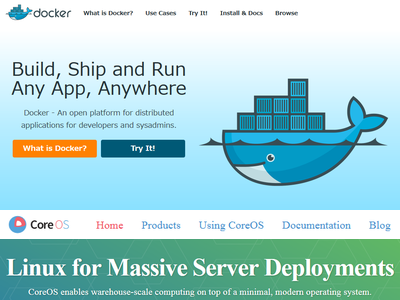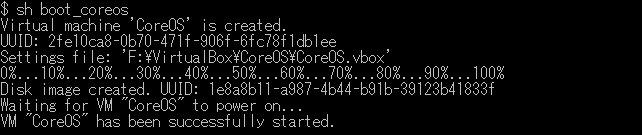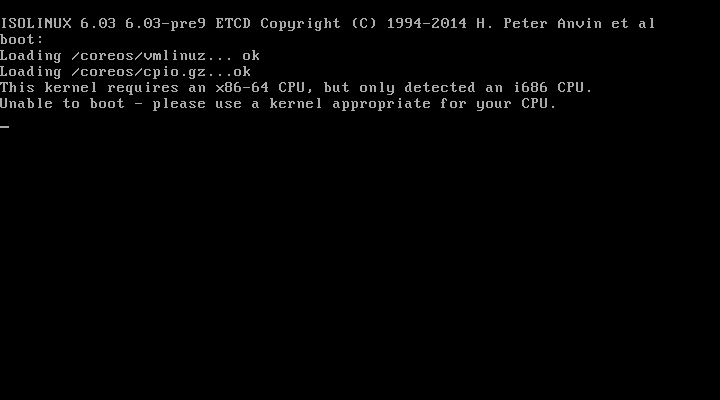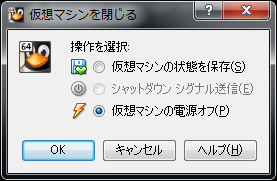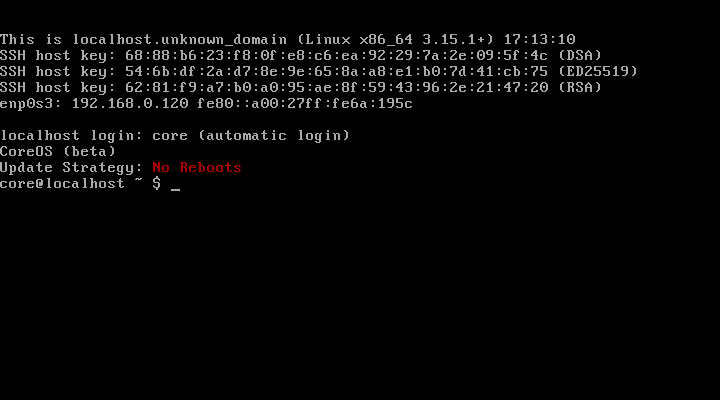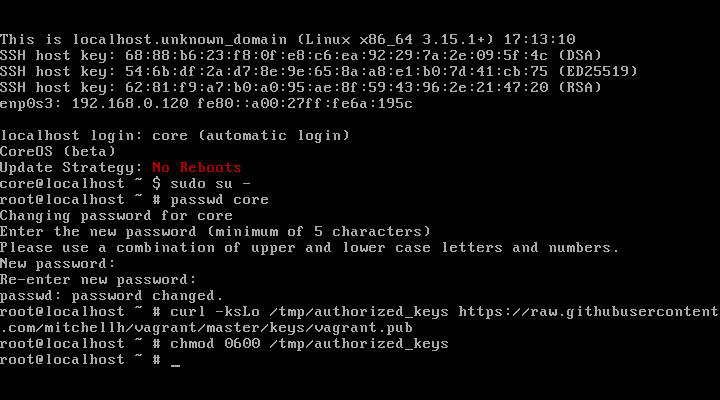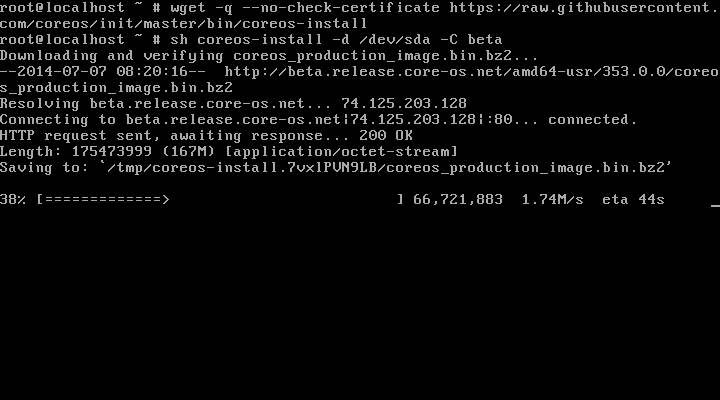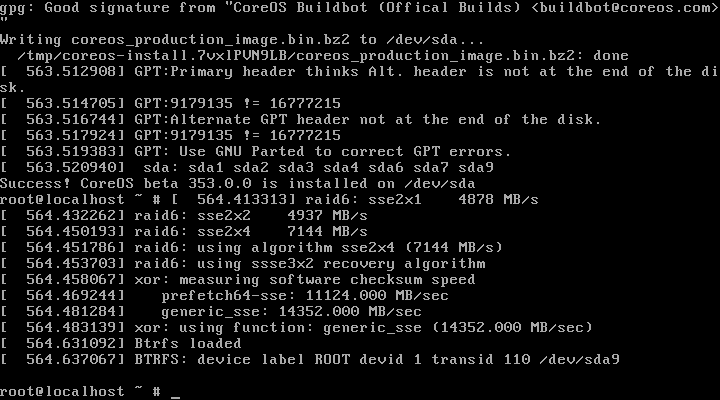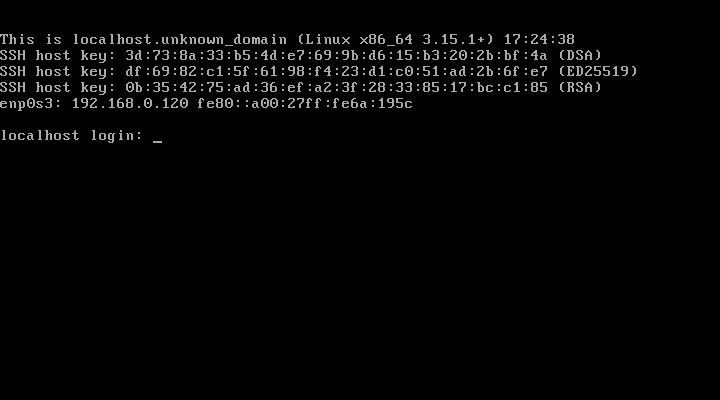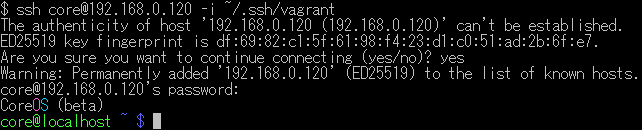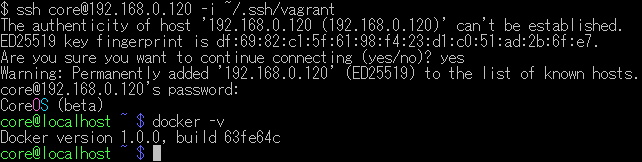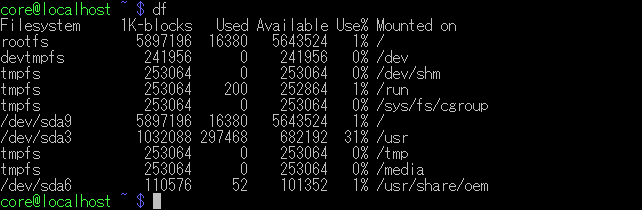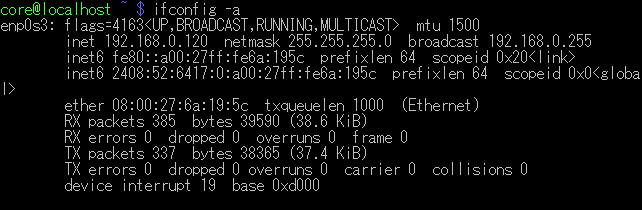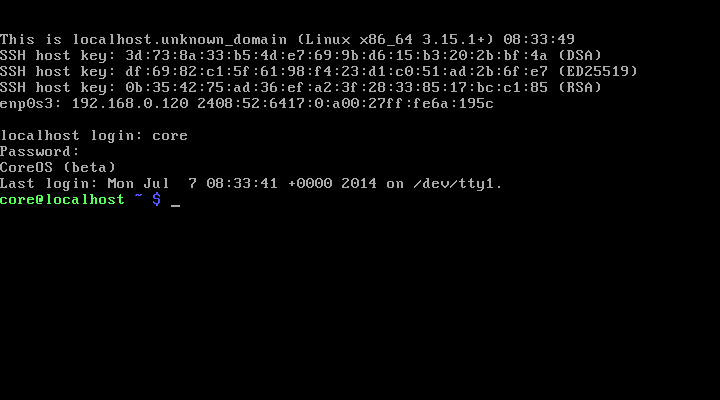- インストールメディアのダウンロード
公式サイトから、BETA版のインストールメディアをダウンロードします。
$ mkdir -p /tmp/CoreOS && cd /tmp/CoreOS
$ wget -q http://beta.release.core-os.net/amd64-usr/current/coreos_production_iso_image.iso
- 仮想マシンの作成
VBoxManageを使用して、空の仮想マシンを作成し、仮想マシンを起動します。
ここでは、シェルスクリプトを作成して一気に仮想マシンを起動しています。
なお、物理マシンにCoreOSをインストールする場合、手順3に進んで下さい。
$ vi boot_coreos
set -e
VMNAME=CoreOS
OSTYPE=Oracle_64
HDDIMG="F:/VirtualBox/$VMNAME/$VMNAME.vdi"
BOXIMG="F:/VirtualBox/$VMNAME/$VMNAME.vbox"
ISODVD="D:/TEMP/CoreOS/coreos_production_iso_image.iso"
# VM名の作成
VBoxManage createvm --name $VMNAME
# VM名の登録
VBoxManage registervm $BOXIMG
# VM設定の更新
VBoxManage modifyvm $VMNAME --ostype $OSTYPE --memory 512 --acpi on --ioapic on --hwvirtex on --nestedpaging on --largepages on --clipboard bidirectional --boot1 none --boot2 disk --boot3 dvd --boot4 net --usb off --usbehci off --nic1 bridged --nictype1 Am79C970A --bridgeadapter1 'Realtek PCIe GBE Family Controller'
# 仮想HDDの作成
VBoxManage createhd --size 8192 --variant Fixed --filename ${HDDIMG}
# ストレージコントローラーの追加
VBoxManage storagectl $VMNAME --name SATA --add sata --portcount 5 --bootable on
# 仮想HDDの割り当て
VBoxManage storageattach $VMNAME --storagectl SATA --port 0 --type hdd --medium ${HDDIMG}
# インストールメディアの割り当て
VBoxManage storageattach $VMNAME --storagectl SATA --port 1 --type dvddrive --medium ${ISODVD}
# VM起動
VBoxManage startvm ${VMNAME}
$ sh boot_coreos
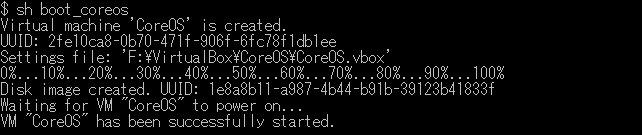
仮想マシンを起動すると、i686 CPU云々というメッセージが表示されて、CoreOSが起動できませんので、一旦仮想マシンの電源をオフにします。
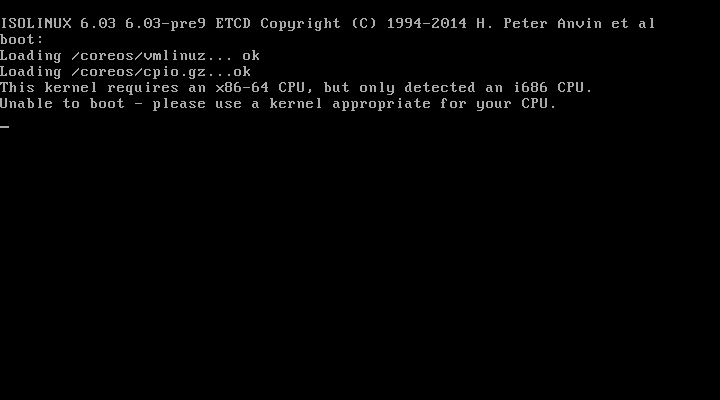
VirtualBoxのGUIから、仮想マシンの設定を開き、OSTYPEをOracle_64からRed Hat(64 bit)に変更して、仮想マシンを起動し直します。
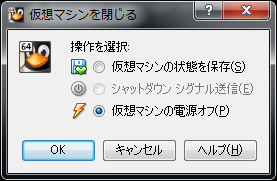

VBoxManageで仮想マシンのOSTYPEを指定しても、初回起動時にi686 CPU云々のメッセージが出てしまうため、CUIだけで起動出来ない理由については深く調べていません。
とりあえず、インストールメディアからCoreOSが起動できたので良しとします。
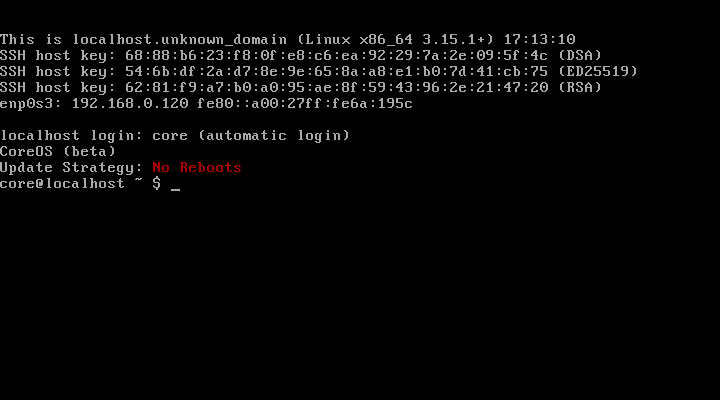
- coreユーザのパスワード設定
スーパーユーザ(root)になって、coreユーザのパスワードを設定します。
$ sudo su -
$ passwd core
- vagrant公開鍵の設定
公式ドキュメントにもあるとおり、CoreOSではSSH接続しか許可されていないため、リモート接続に必要なSSH公開鍵を設定します。
今回は、Vagrantの公開鍵を取得しています。
# curl -ksLo /tmp/authorized_keys https://raw.githubusercontent.com/mitchellh/vagrant/master/keys/vagrant.pub
# chmod 0600 /tmp/authorized_keys
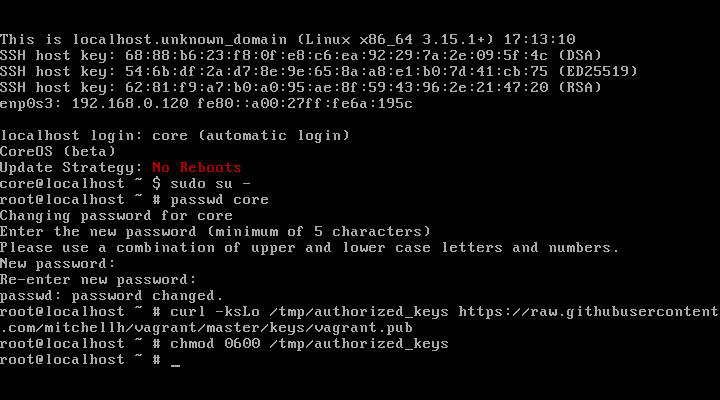
- CoreOSのインストール
CoreOSのインストーラーを取得して、内蔵ハードディスクにCoreOSをインストールします。
# wget -q --no-check-certificate https://raw.githubusercontent.com/coreos/init/master/bin/coreos-install
# sh coreos-install -d /dev/sda -C beta
- CoreOSの設定
先に設定したcoreユーザのパスワードファイル(/etc/shadow)および、vagrant公開鍵をインストールした内蔵ハードディスクにコピーします。
# mount /dev/sda9 /mnt
# cp -p /tmp/authorized_keys /mnt/home/core/.ssh
# cp -p /etc/shadow /mnt/etc
# umount /mnt
最後に仮想マシンをリブートします。
# reboot
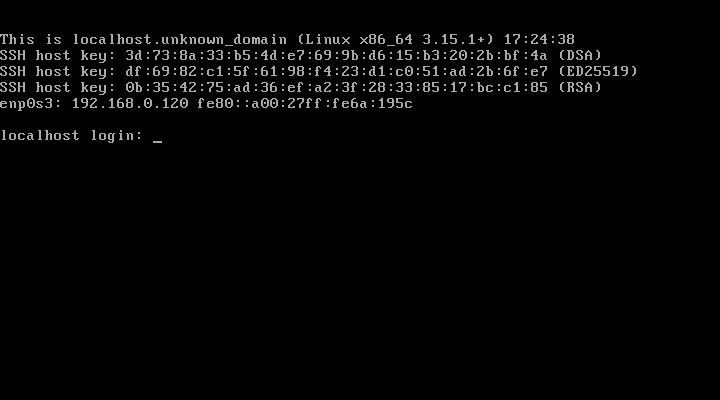
- リモート接続
仮想マシンが再起動すると、仮想マシンに割り当てられたIPアドレスが表示されますので、coreユーザでSSH接続を行います。
$ ssh core@192.168.0.120 -i ~/.ssh/vagrant
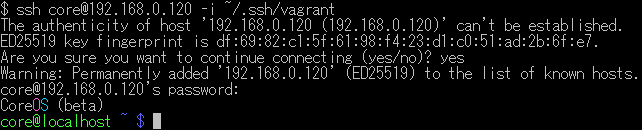
SSH接続時に、coreユーザのパスワードを聞かれますので、設定したパスワードを指定してログインします。
dockerがインストールされていることも確認できます。
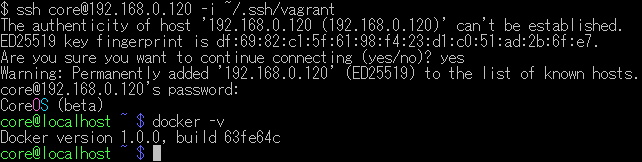
内蔵ハードディスクのディスク情報
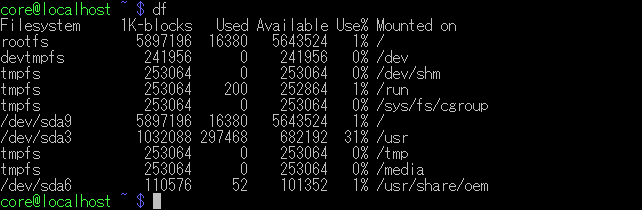
ブリッジインタフェースのネットワーク情報
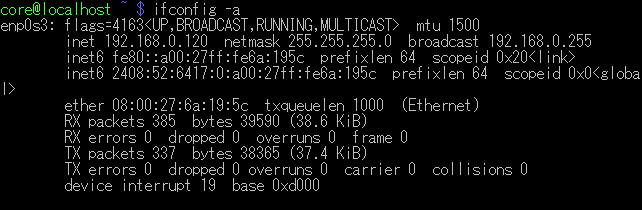
コンソールから、coreユーザでログインすることも可能です。
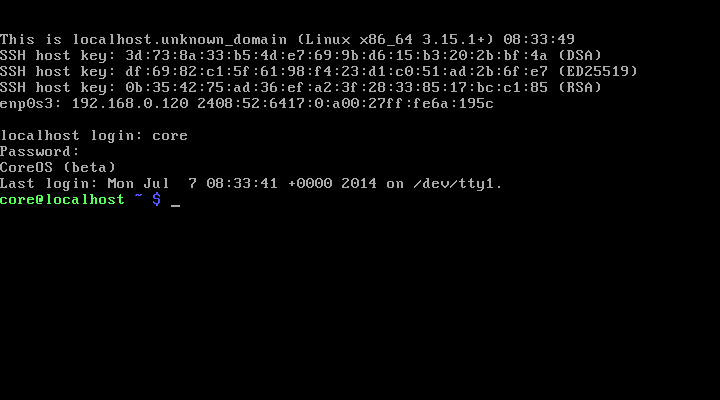
以上で、CoreOSのインストールは終了です。