はじめに
リソース監視には、古くからMRTG(Multi Router Traffic Grapher)が使われて来ましたが、近年ではMTRGに変わる監視ツールとして、Cactiが使われています。今回は、Cactiを用いたリソース監視システムの構築方法を解説します。
2014年03月08日 20時19分
リソース監視には、古くからMRTG(Multi Router Traffic Grapher)が使われて来ましたが、近年ではMTRGに変わる監視ツールとして、Cactiが使われています。今回は、Cactiを用いたリソース監視システムの構築方法を解説します。
Cactiは、リソースの使用状況をグラグを用いた可視化を行う点では、古くから使われていたMRTGと同じようなツールです。 しかし、CactiはMRTGの欠点でもあった設定の難しさを改善するなど、MRTGには無い使い易さを提供しています。
構築に必要なサーバー要件および、導入パッケージは下記のとおりです。
| OS | Windows 7 Ultimate 32bit |
| Cygwin | Setup Version 2.831 |
| VirtualBox | 4.3.6 r91406 |
| Vagrant | 1.4.1 |
| パッケージ | Cactiサーバー | Cactiクライアント |
|---|---|---|
| cacti | 0.8.8b | n/a |
| net-snmp net-snmp-utils | n/a | 5.5.49 |
EPELリポジトリから、パッケージをインストールします。
$ sudo yum --enablerepo=epel -y install cacti
Cacti用のデータベースおよび、ユーザーを作成するため、SQLファイルを作成します。
$ vi cacti-server.sql
CREATE DATABASE cacti; GRANT ALL PRIVILEGES ON cacti.* TO admin@localhost IDENTIFIED BY 'password'; FLUSH PRIVILEGES;

作成したSQLファイルを実行します。
$ mysql -u root -p < cacti-server.sql

作成したユーザー名とパスワードでMySQLに接続できるか確認します。
$ mysql -u admin --password=password -e 'status'
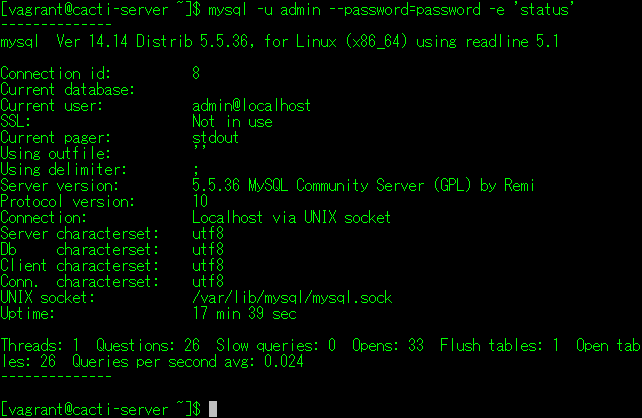
Cactiが使用するデータベースの初期設定を行います。
$ mysql -u admin --password=password --database=cacti < /usr/share/doc/cacti-0.8.8b/cacti.sql

PHPからデータベースに接続する際の認証情報を設定します。
$ sudo vi /etc/cacti/db.php
$database_username = "admin"; $database_password = "password";
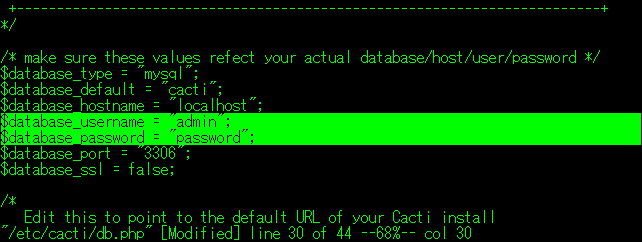
Cactiの管理インターフェースにウエブアクセスできるクライアントを設定します。
ここでは、192.168.0.0/24からのアクセスを許可しています。
$ sudo vi /etc/httpd/conf.d/cacti.conf
# httpd 2.2 Order deny,allow Deny from all Allow from 192.168.0.0/24
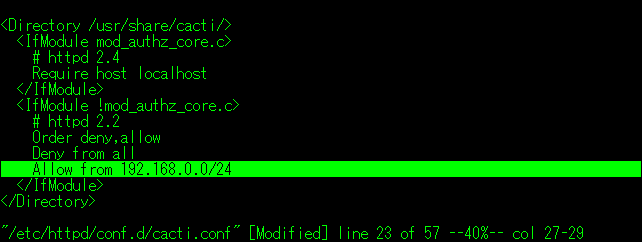
設定が終了したら、Apacheを再起動します。
$ sudo service httpd restart

Cactiのインストール時に、crontabが登録されていますので、行頭の#を削除しコマンドの実行を有効化します。
$ sudo vi /etc/cron.d/cacti

設定が終了したら、crondを再起動します。
$ sudo service crond restart

以上で、サーバーセットアップは終了です。
下記のURLにブラウザでアクセスして、サーバーの初期設定を行います。
http://192.168.0.50/cacti/
アクセスすると、Cacti Installation Guideが表示されますので、[Next]をクリックします。
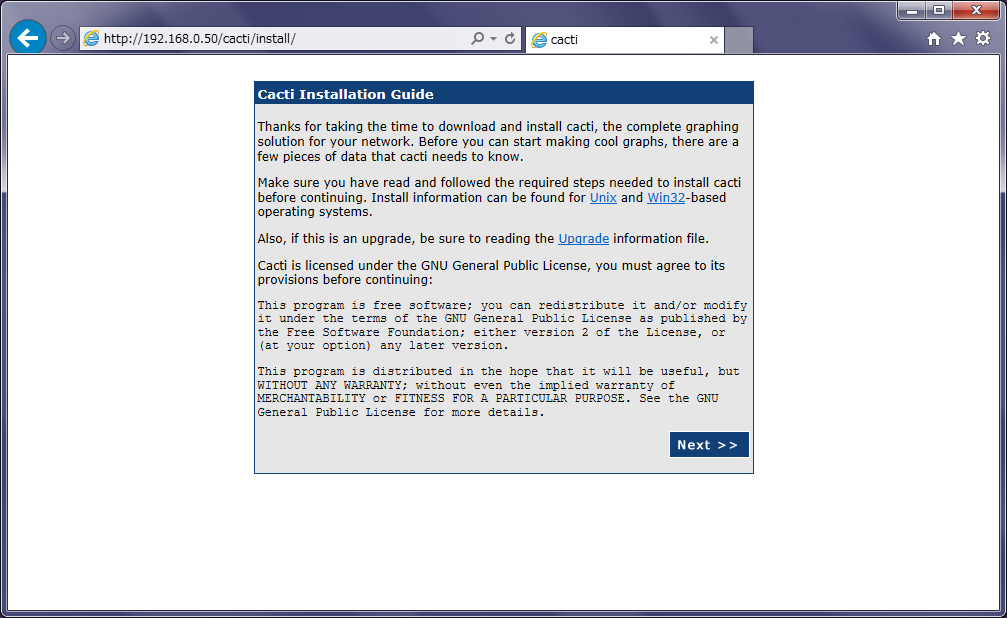
インストール方法にNew Installが表示されますので、Nextをクリックします。
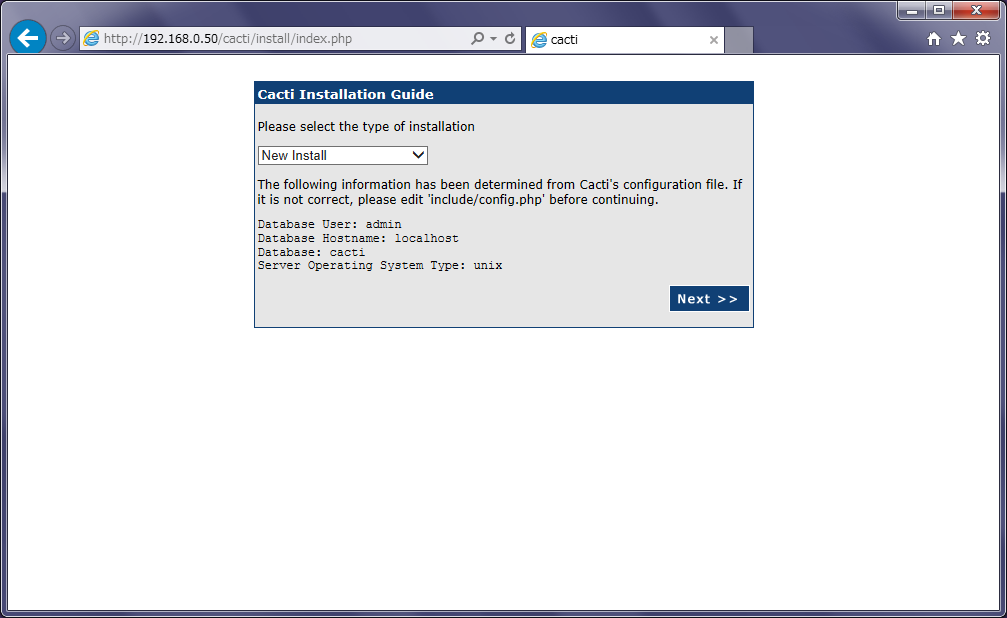
Cactiが使用するコマンドのパス設定などが表示されたら、デフォルトのまま[Finish]をクリックします。
初期設定が終了すると、ログイン画面が表示されますので、ユーザー名、パスワードの双方にadminを指定してログインします。
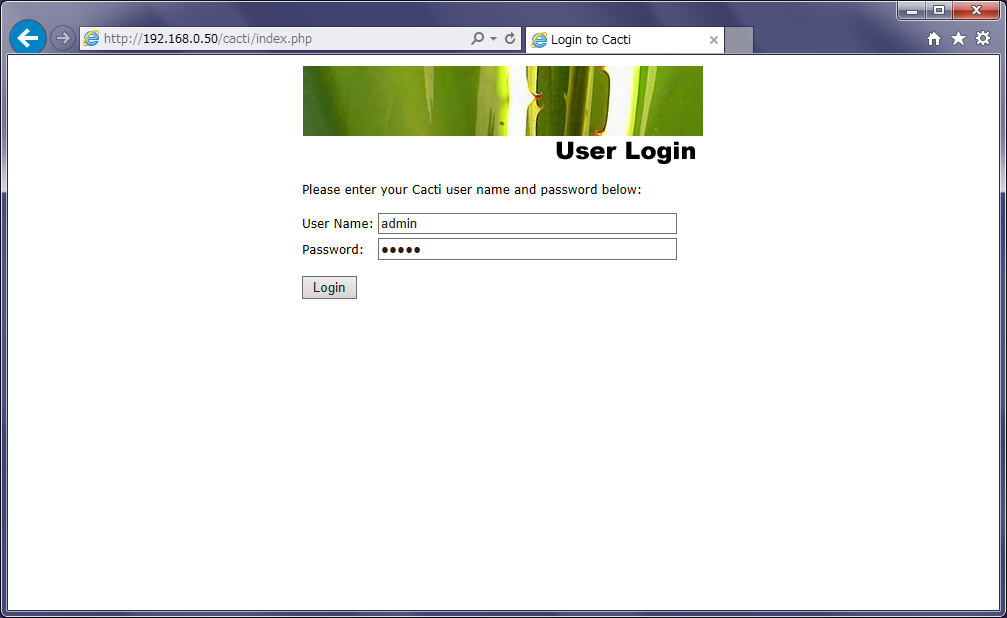
ログインに成功すると、直ぐに初期パスワードの変更画面が表示されますので、任意のパスワードを設定した後、[Save]をクリックします。
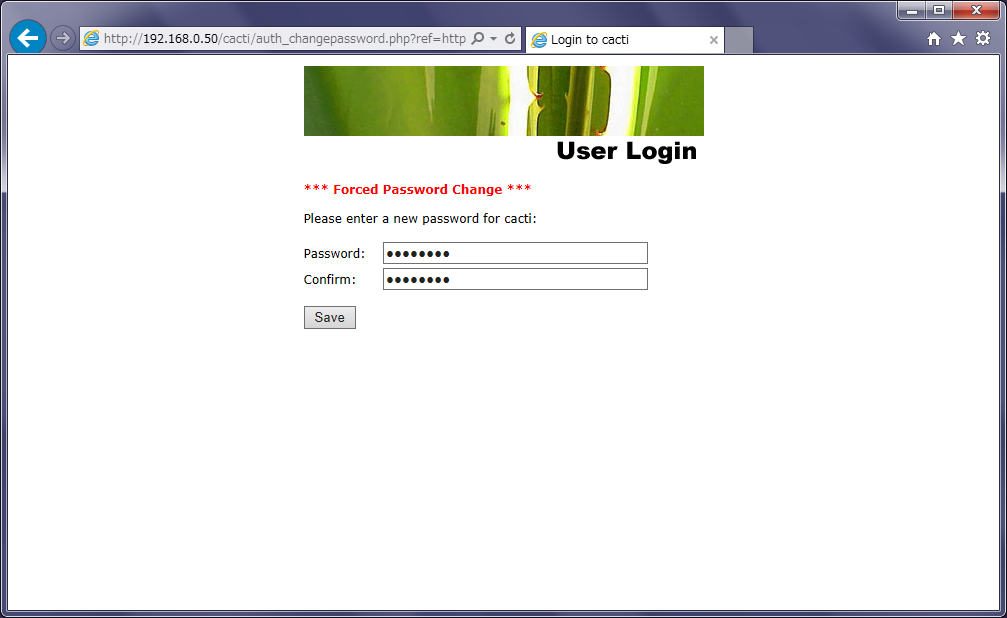
Saveが終了すると、Cactiのトップページが表示されます。
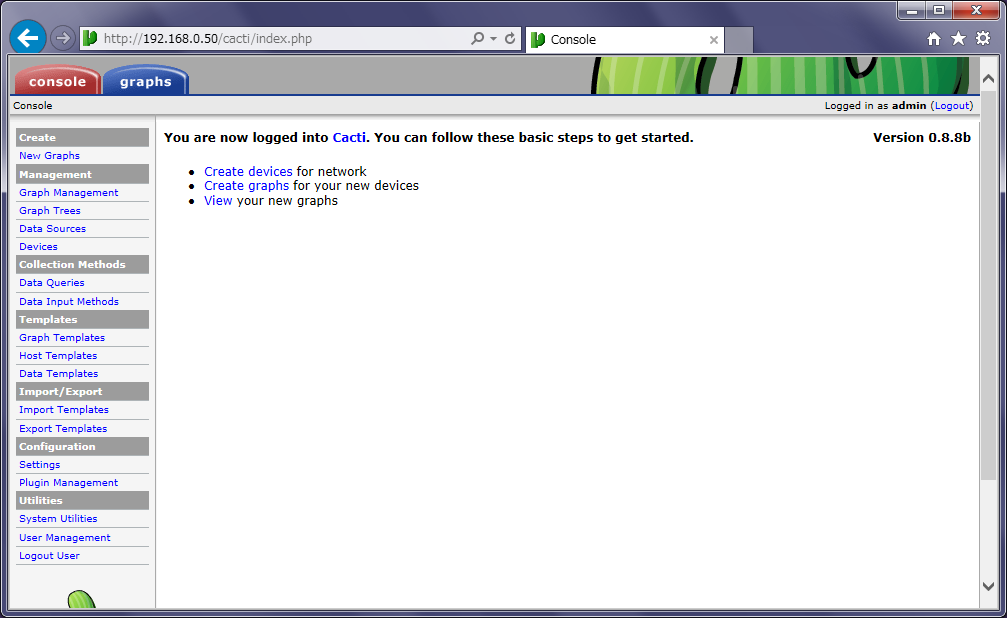
Cactiをインストールすると、デフォルトでlocalhostの監視設定が行われますので、graphsタブを選択してlocalhostの監視グラグを確認します。
デフォルト設定では、メモリ使用量、ロードアベレージ、ログインユーザー数、プロセス数のグラフが表示されます。
監視クライアントに、SNMPエージェントおよび、ユーティリティパッケージをインストールします。
$ sudo yum -y install net-snmp net-snmp-utils
$ sudo sed -i -e "s|^view|#view|" -e "s|systemview|all|" -e "s|^#disk|disk|" -e "s|^syslocation.*$|syslocation centos|" -e "s|^syscontact.*$|syscontact root@localhost|" /etc/snmp/snmpd.conf $ echo "view all included .1 80" | sudo tee -a /etc/snmp/snmpd.conf 1> /dev/null

$ sudo service snmpd start $ sudo chkconfig snmpd on

SNMPエージェントからMIB情報が取得できるか確認します。
$ snmpwalk -v 2c -c public localhost | head -10 $ snmpwalk -v 2c -c public 10.0.2.15 | head -10 $ snmpwalk -v 2c -c public 192.168.0.30 | head -10
以上で、クライアントセットアップは終了です。