はじめに
G4Lは、Ghost for Linuxの名前が示すとおり、パソコンのバックアップ・リカバリでは定評のあるNorton GhostのLinux版と言えるソフトウエアです。今回は、G4Lを用いたバックアップ・リストアの方法について解説します。
2014年02月18日 21時36分
G4Lは、Ghost for Linuxの名前が示すとおり、パソコンのバックアップ・リカバリでは定評のあるNorton GhostのLinux版と言えるソフトウエアです。今回は、G4Lを用いたバックアップ・リストアの方法について解説します。
構築に必要なサーバー要件および、導入パッケージは下記のとおりです。
| OS | Windows 7 Ultimate 32bit |
| Cygwin | Setup Version 2.831 |
| VirtualBox | 4.3.6 r91406 |
| Vagrant | 1.4.1 |
| サーバー | バックアップサーバー | リストアサーバー | FTPサーバー |
|---|---|---|---|
| ホスト名 | dump-backup | n/a | nfs-server |
| IPアドレス | 192.168.0.10(eth0) | n/a | 192.168.0.90(eth1) |
| OS | CentOS 5.5 i386 | n/a | ubuntu 13.10 i386 |
| インストールタイプ | minimal | n/a | server |
| HDD | 8GB(SCSI) | ||
| RAM | 512MB | ||
FTPサーバーは、ユーザーのログインおよび、フォルダ作成ができる必要があります。
| パッケージ | ファイル名 |
|---|---|
| G4L ISOイメージ | g4l-v0.45.iso |
G4Lでは、ブート可能イメージを用いてバックアップ対象のサーバーをブートした後、全ての操作をテキストベースのGUI画面で行います。
ダウンロードサイトから、g4l-v0.45.isoをダウンロードします。
ダウンロードしたブート可能イメージから、サーバーを起動します。
表示されたメニューから、F bz3.9.6 x86 build 3.9.6を選択します。
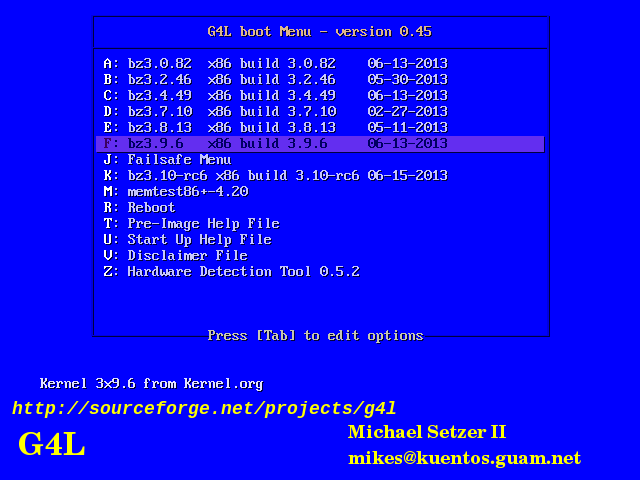
著作権表示とG4Lの使用方法などが表示されますので、EXITを選択します。
検出されたネットワークインターフェースに対して、DHCPによってIPアドレスが割り当てられます。
なお、ネットワーク内にDHCPサーバーが無い場合でも、バックアップの際にIPアドレスを手動で設定できます。
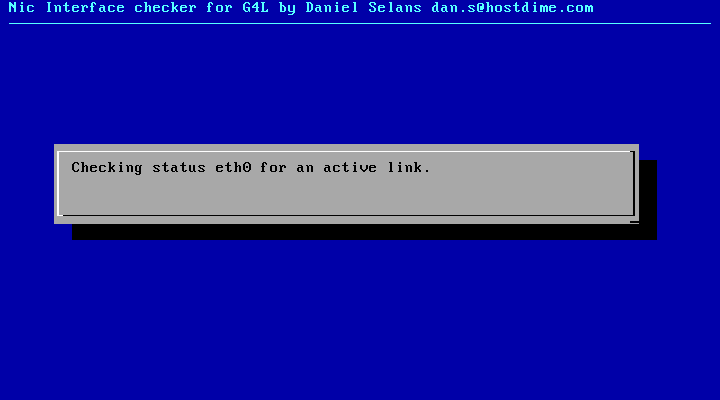
日本語106キーボードを設定します。
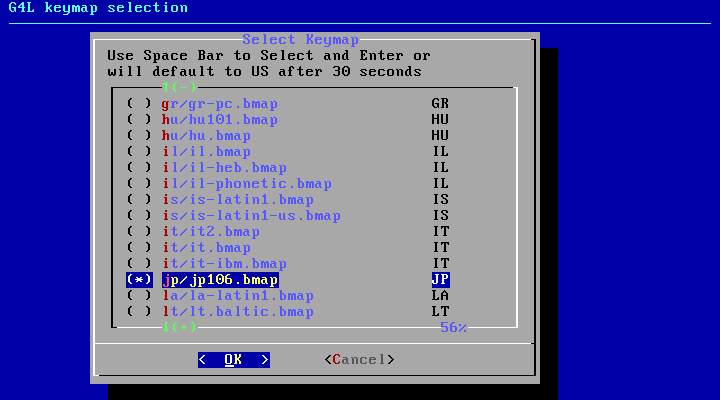
G4Lのコマンド入力画面が、使用例と共に表示されますが、未入力のままRun Option ...を選択します。
選択すると、シェルが起動されます。
DHCPにより割り当てられたIPアドレスを確認します。
# ifconfig -a
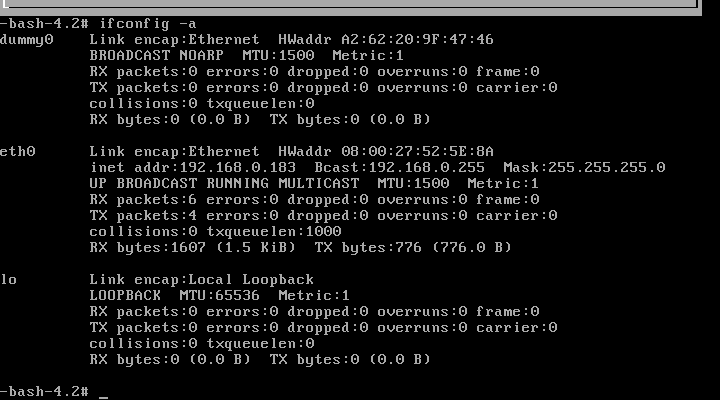
指定したユーザー名とパスワードで、FTPサーバーにログイン可能か確認します。
# ftp -u username -p password 192.168.0.90
ログインが成功したら、exitで終了します。
シェル上で、G4Lを起動します。
# g4l
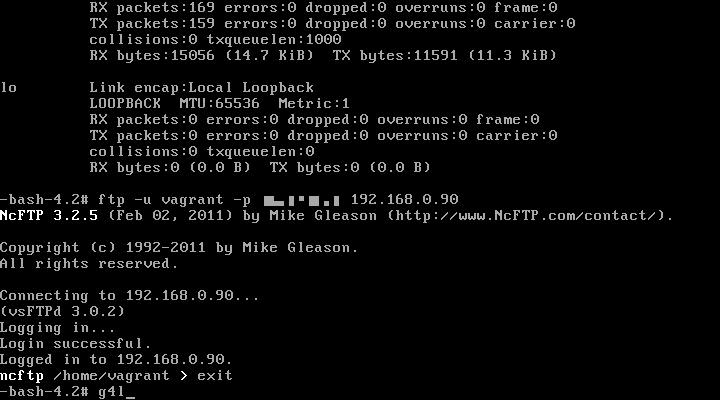
起動すると、無保証かつ、自己責任で使用する旨のメッセージが表示されますので、Yesを選択します。
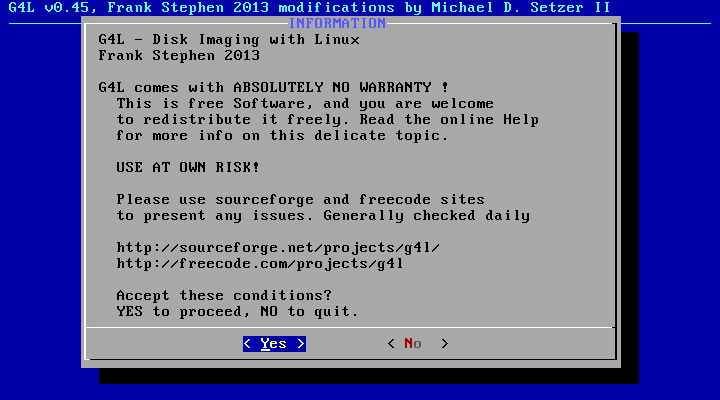
MAIN MENUが表示れますので、RAW Modeを選択します。
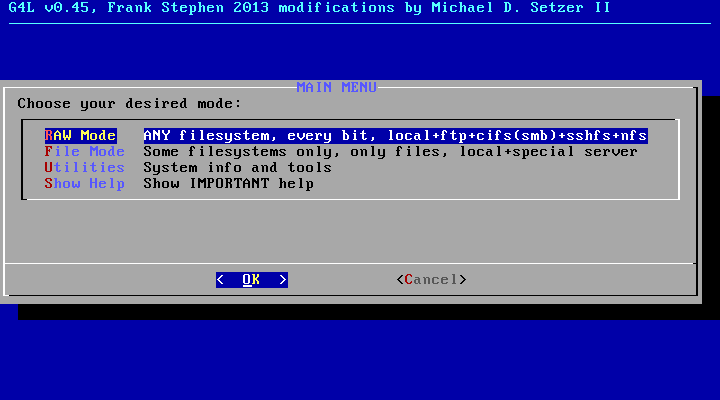
RAW Modeのサブメニューが表示されますので、Network useを選択します。
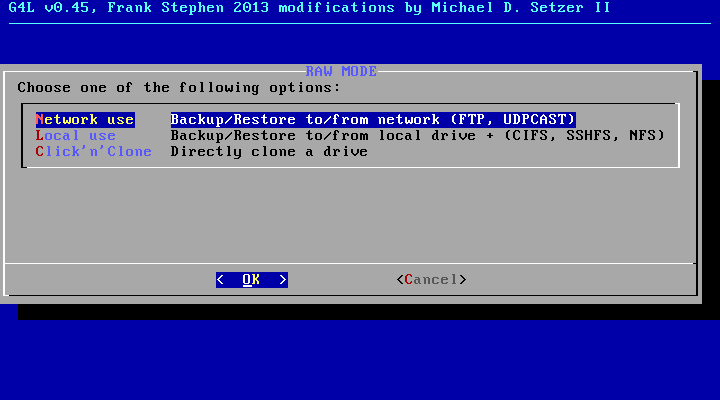
NETWORK USEメニューからConfig FTPを選択し、FTPサーバーのIPアドレスを入力します。
NETWORK USEメニューからConfig useridpassを選択し、FTPサーバーのログインアカウントを入力します。
-p username -p password
NETWORK USEメニューからConfig filenameを選択し、出力ファイル名を入力します。
なお、ファイル拡張子としてLZOが例示されていますが、拡張子は自由に設定可能です。
NETWORK USEメニューからBackupを選択し、バックアップするディスクまたは、パーティションを選択します。
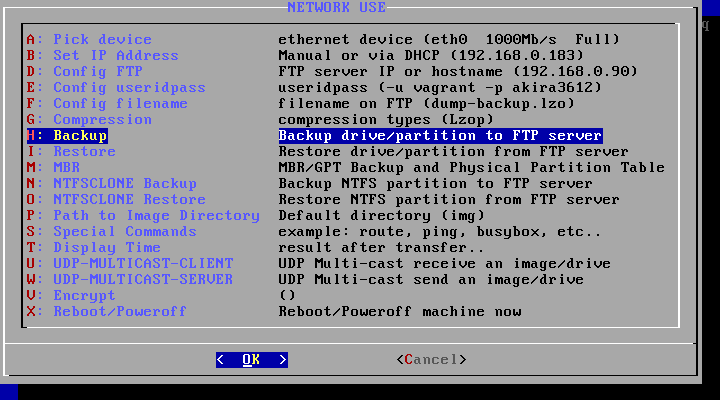
ここでは、SCSIハードディスク全体をバックアップします。
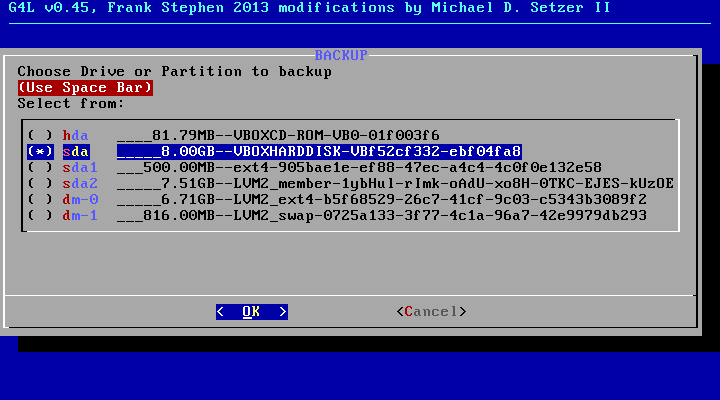
バックアップの最終確認が行われますので、Yesを選択します。
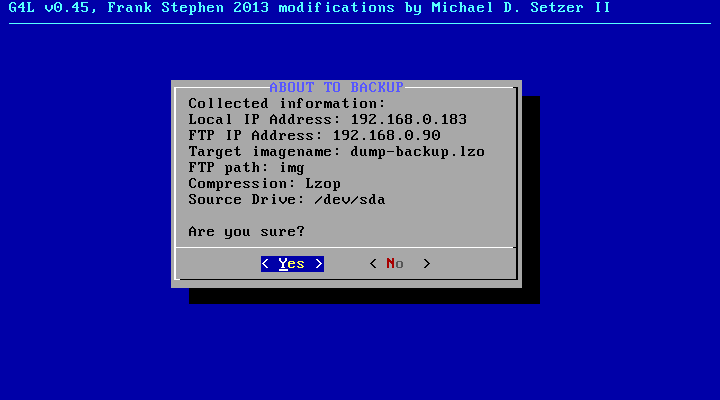
バックアップが実行され、終了するとNETWORK USEメニューに戻ります。
なお、FTPサーバーのログインしたユーザーのホームディレクトリ下に、imgフォルダが作成されバックアップファイルがアップロードされます。
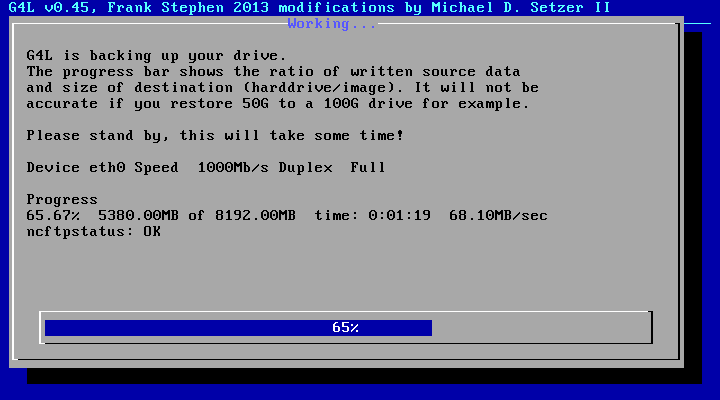
バックアップが実行され、終了するとNETWORK USEメニューに戻ります。
FTPサーバー上で、アップロードされたファイルを確認できます。

NETWORK USEメニューから[Reboot/Power off]を選択し、[Poweroff]を選択してサーバーを停止します。
インタラクティブバックアップでは、手順6のコマンドライン入力を行わないでバックアップを行いましたが、ここでは、コマンド入力によるバックアップを行います。
コマンドライン入力によって、手順9までの手順をスキップすることができます。
手順6のコマンドラインに、下記のコマンドを入力します。
| 引数 | 指定内容 | 指定値 |
|---|---|---|
| 1 | FTPサーバーのIPアドレス | 192.168.0.90 |
| 2 | 出力ファイル名 | dump-backup.img |
| 3 | ユーザーアカウント | username:password |
| 4 | ネットワーク設定 | dhcp |
g4l 192.168.0.90 dump-backup.img username:password dhcp
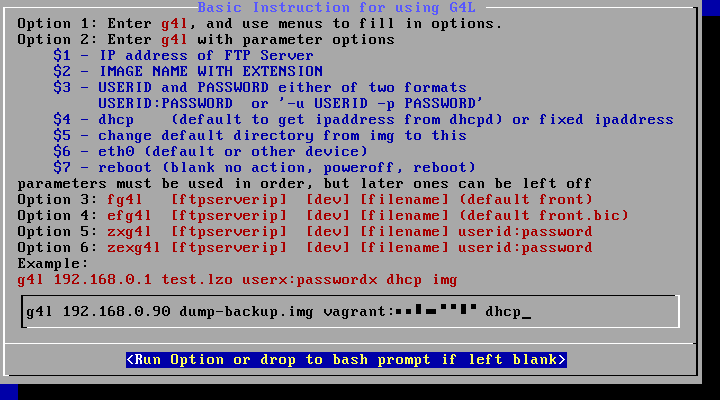
DHCP利用時に指定した、第4引数を固定IPアドレスに変更して入力します。
g4l 192.168.0.90 dump-backup.dump username:password 192.168.0.10
コマンドラインを指定してバックアップすると、FTPサーバーに指定したファイル名が出力されます。
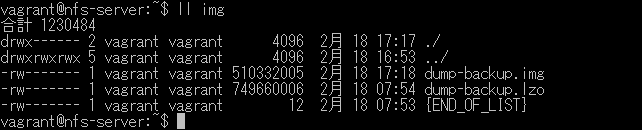
バックアップが終了しましたので、リストア対象サーバーにリストアを行います。
ここでは、同一サイズのディスクへのリストアを行います。
G4Lのブート手順は、インタラクティブバックアップの手順1~5まで同一ですので、ここでは割愛します。
コマンドラインバックアップと同様に、G4Lのコマンドラインを入力します。
g4l 192.168.0.90 dump-backup.img username:password dhcp
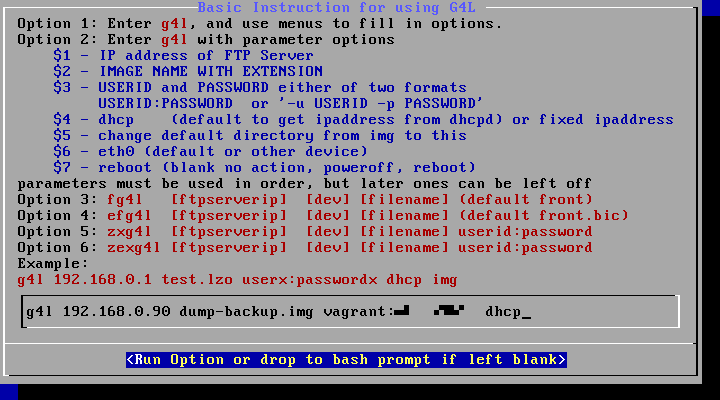
無保証かつ、自己責任で使用する旨のメッセージが表示されますので、Yesを選択します。

その後の手順は、インタラクティブバックアップの手順10~11と同一です。
NETWORK USEメニューからRestoreを選択し、リストアするディスクを選択します。
リストアの最終確認が行われますので、Yesを選択します。
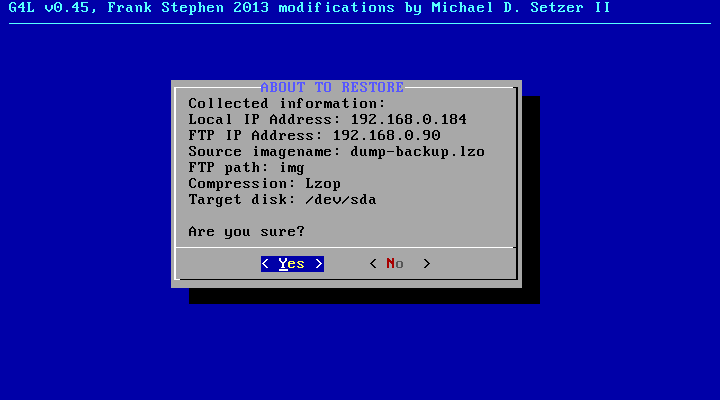
リストアが実行され、終了するとNETWORK USEメニューに戻ります。
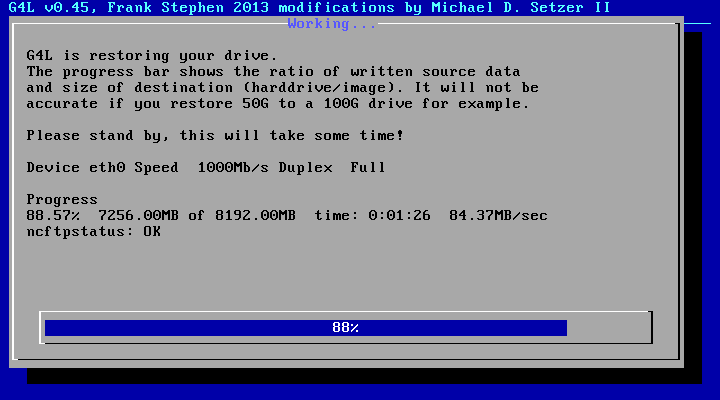
NETWORK USEメニューからReboot/Power offを選択し、Poweroffを選択してサーバーを停止します。
以上で、サーバーリストアは終了です。
ディスクサイズが異なるサーバーへのリストアも、リストア実行時に対象となるディスクを選択して問題無くリストアが終了し、サーバーを起動できます。
ここでは、16GB(SCSI)ディスクへのリストアを実行しています。