はじめに
サーバーモニタリングツールHinemosをインストールするでは、Hinemosの環境構築の方法について解説しました。今回は、監視ノードのリソース監視および、エージェント監視について解説します。
2014年02月07日 20時49分
サーバーモニタリングツールHinemosをインストールするでは、Hinemosの環境構築の方法について解説しました。今回は、監視ノードのリソース監視および、エージェント監視について解説します。
前提条件は、前回の記事と同一です。
前回の記事では、監視ノードに対してPINGによる死活監視を行いましたが、ここでは、CPU使用率やメモリ使用量など監視ノードのリソース監視を行います。
監視ノードのリソース情報を取得するために、SNMPをインストールします。
$ sudo yum -y install net-snmp net-snmp-utils
MIBツリーの全情報を取得するために、SNMP設定ファイルを修正します。
$ echo "view systemview included .1.3.6.1" | sudo tee -a /etc/snmp/snmpd.conf

MIBの全情報が取得可能か確認します。
ここでは、出力される情報が多いため、10行のみ表示しています。
$ snmpwalk -v 2c -c public localhost | head -10
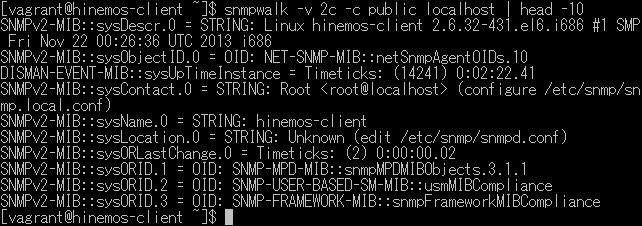
サービスの起動と自動起動の設定を行います。
$ sudo service snmpd start $ sudo chkconfig snmpd on

管理クライアントを起動し、登録されている監視ノードの設定情報を確認します。
Find By SNMPに表示されている情報が、監視ノードのIPアドレスに更新されたことが確認できます。
監視項目として、リソース監視を追加します。
監視設定[一覧]ビューから作成を選択し、監視種別にリソース監視(数値)を選択します。
PING監視と同様に、監視項目IDなどを指定し、監視項目にCPU使用率を選択します。
その際、収集時は内訳のデータも合わせて収集するもチェックします。
監視にチェックを入れ、監視レベルを設定します。
ここでは、CPU使用率が、0%~30%未満を情報、30%~80%未満を警告、80%以上を危険としています。
通知IDは、PING監視と同様に[ステータス通知]に設定し、アプリケーション名を設定した後、収集をチェックします。
[OK]で終了すると、監視項目が追加されます。
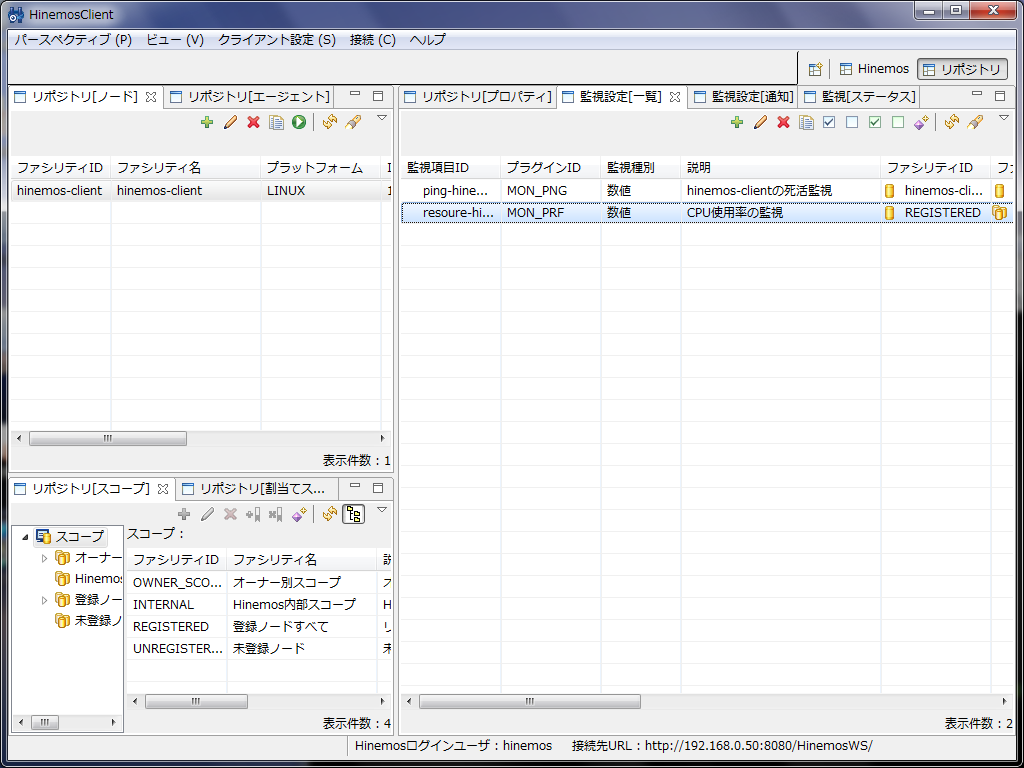
しばらくすると、SNMP情報が収集されステータスビューに監視状況が表示されます。
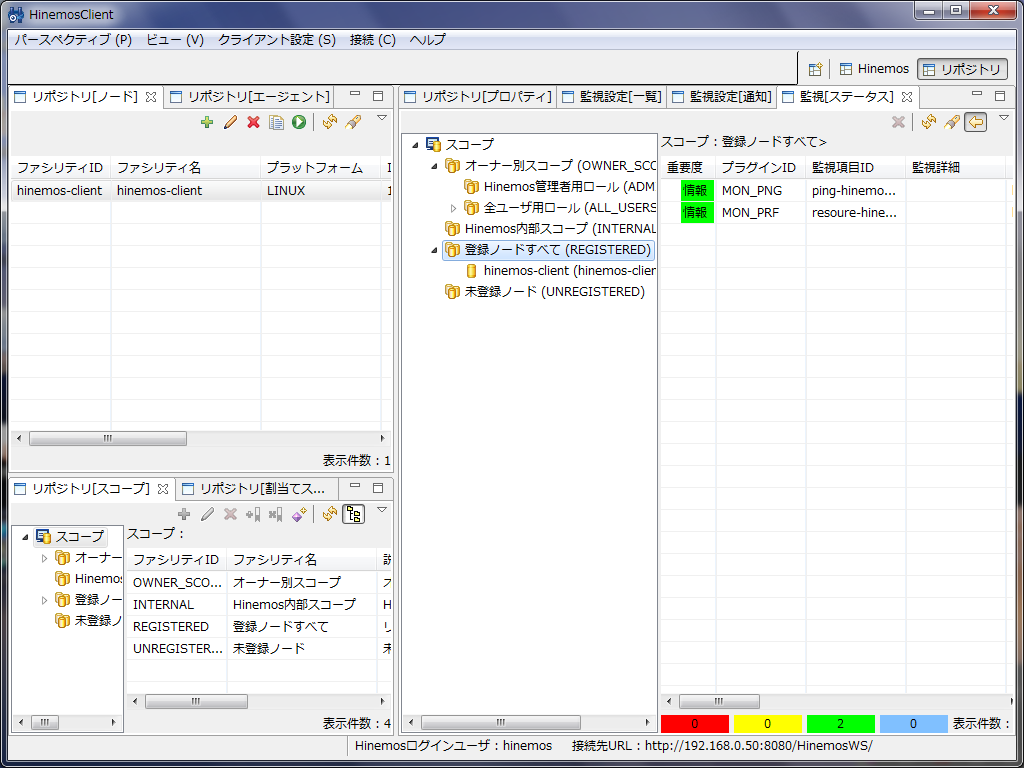
エージェント監視は、監視ノードに対してコマンドを実行した監視や、システムログ監視、カスタム監視などを行う場合に必要になります。
ここでは、監視ノードにエージェントをインストールし、エージェントの死活監視によるエージェント監視を設定します。
この作業は、監視ノードに対して行います。
$ sudo yum -y install java-1.7.0-openjdk
$ wget -q http://jaist.dl.sourceforge.jp/hinemos/60378/hinemos_agent-4.1.1_rhel5-rhel6.tar.gz $ tar zxf hinemos_agent-4.1.1_rhel5-rhel6.tar.gz

ダウンロードしたアーカイブ中に含まれる日本語インストーラーを実行します。
$ sudo Hinemos_Agent-4.1.1_rhel5-rhel6/agent_installer_JP.sh
インストーラーを起動すると、初期メニューが表示されますので、1を入力します。
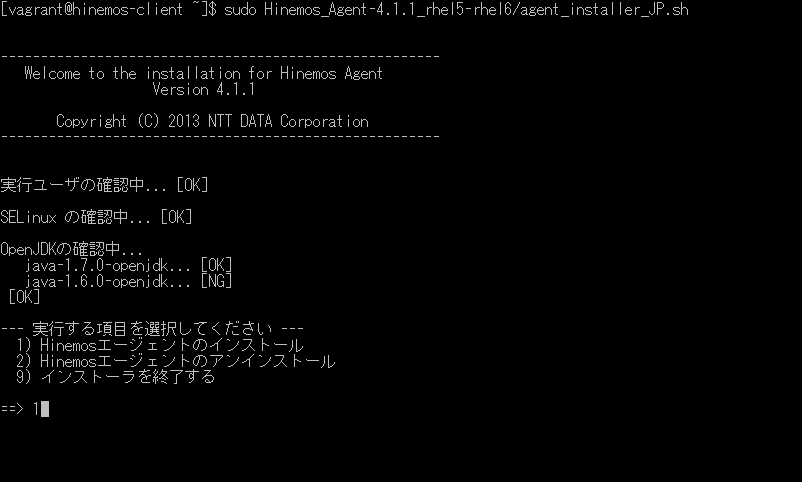
インストール中に必要なパッケージがインストールされ、Hinemos ManagerのIPアドレスの入力プロンプトが表示されたら、192.168.0.50を入力します。
エージェントのインストールが終了すると、初期メニューが表示されますので、9を入力してインストーラーを終了します。
その他の入力プロンプトは、全てデフォルトで構いません。
サービスの起動と自動起動の設定を行います。
sudo service hinemos_agent start sudo chkconfig hinemos_agent on

監視項目として、エージェント監視を追加します。
この作業は、管理クライアントで行います。
監視設定[一覧]ビューから作成を選択し、監視種別にエージェント監視(真偽値)を選択します。
PING監視と同様、監視項目IDなどの必須項目を指定し、通知IDを[ステータス通知]に設定します。
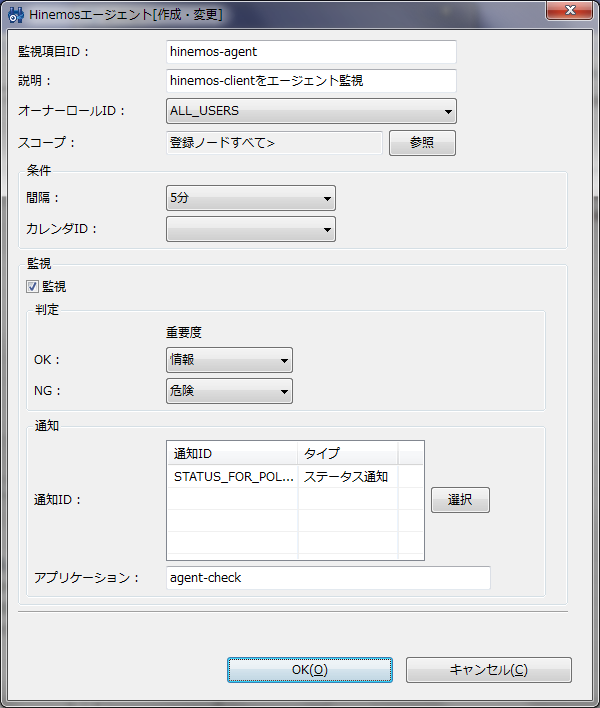
[OK]で終了すると、監視項目が追加されます。
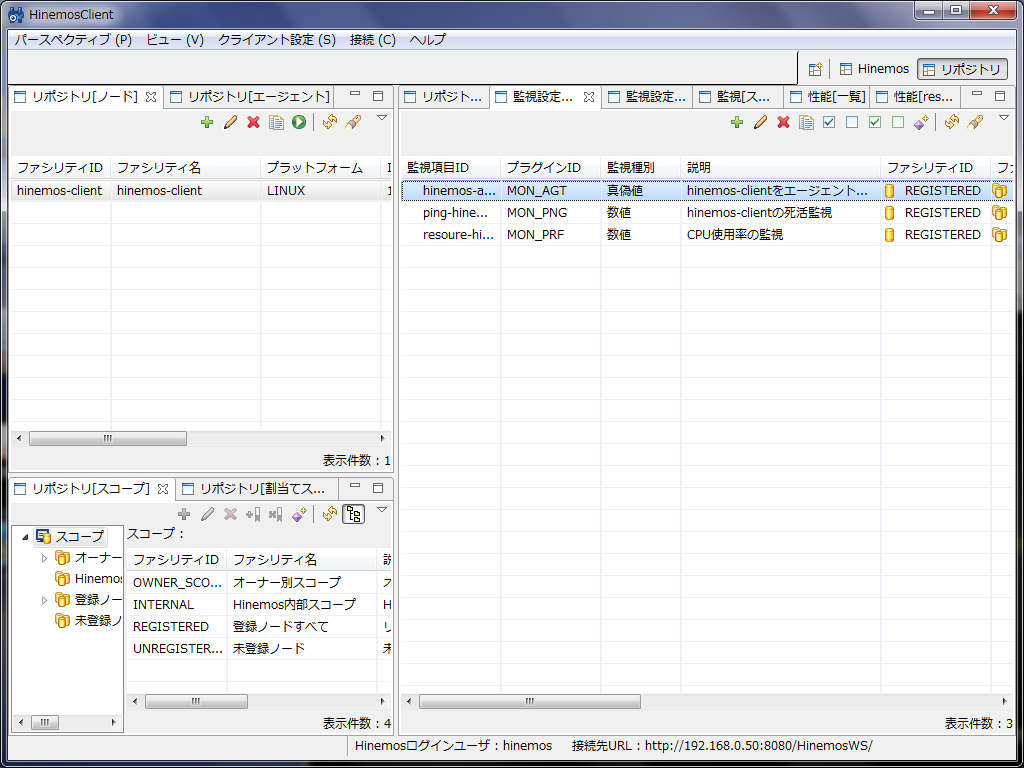
しばらくすると、SNMP情報が収集されステータスビューに監視状況が表示されます。
エージェントが起動していることが確認できます。
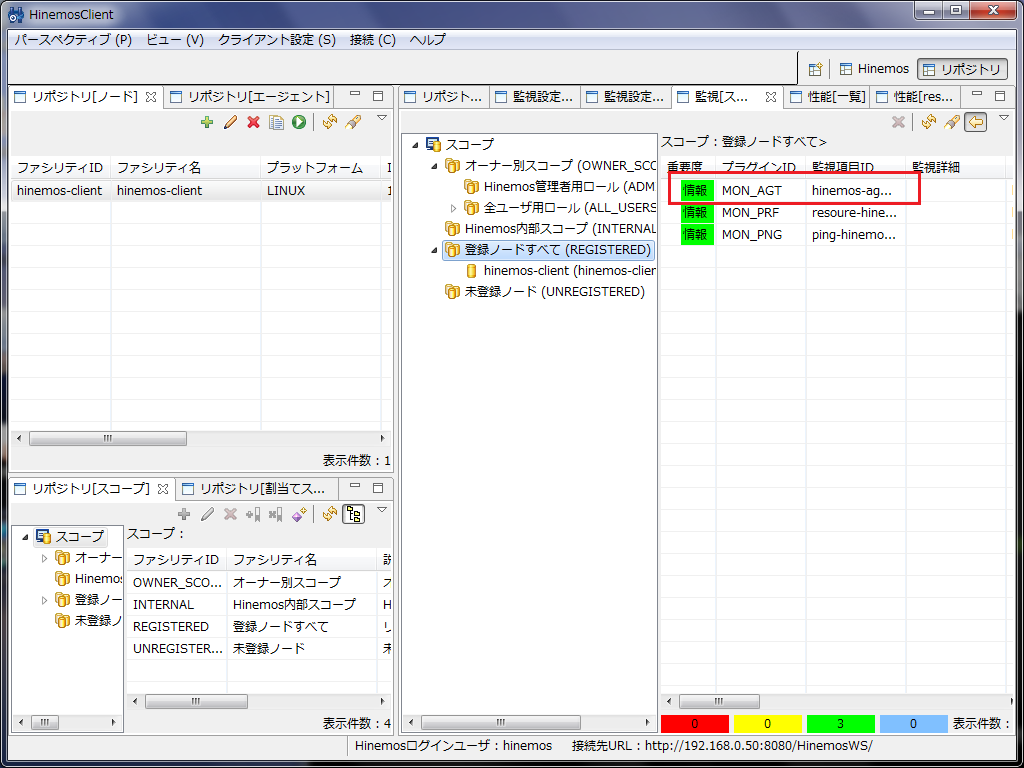
監視ノードのエージェントを停止します。
この作業だけは、監視ノード上で行って下さい。
$ sudo service hinemos_agent stop

しばらくすると、SNMP情報が収集されステータスビューに監視状況が表示されます。
エージェントが停止していることが確認できます。
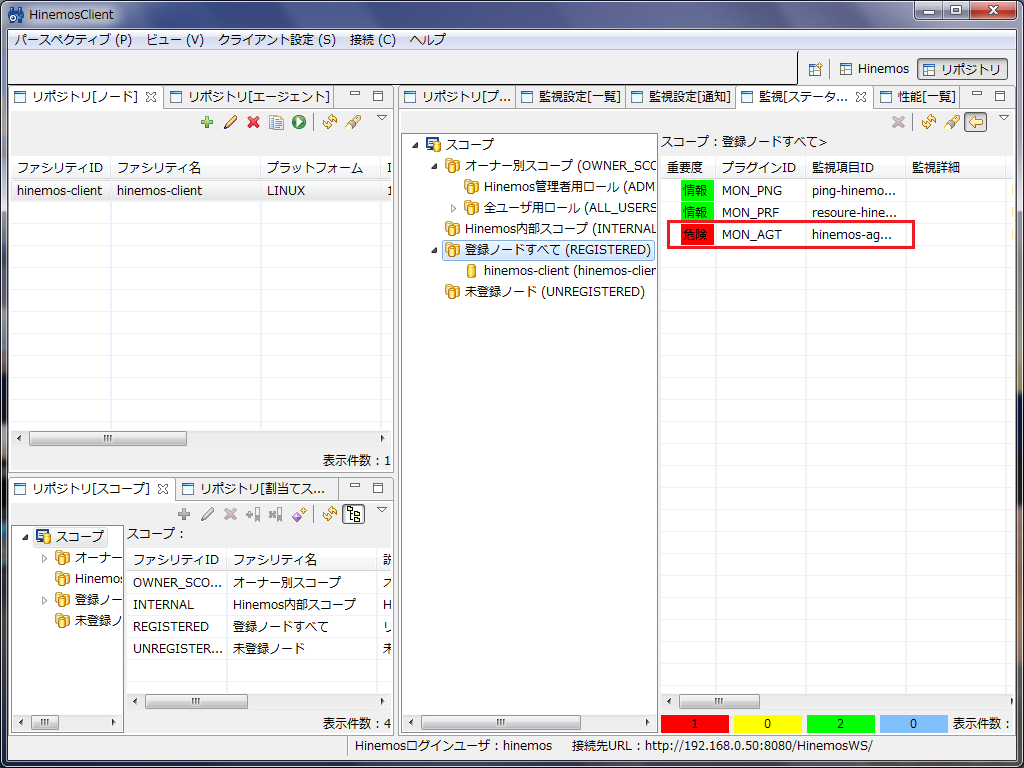
以上で、エージェント監視は終了です。