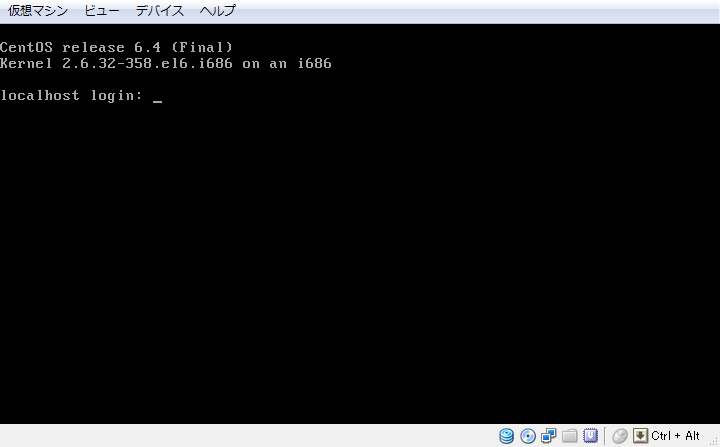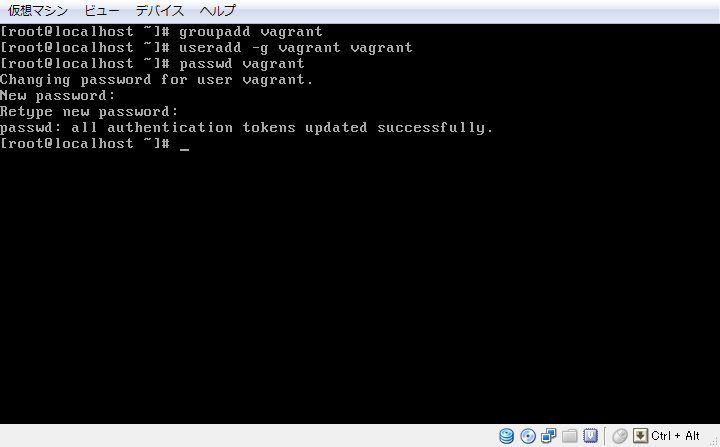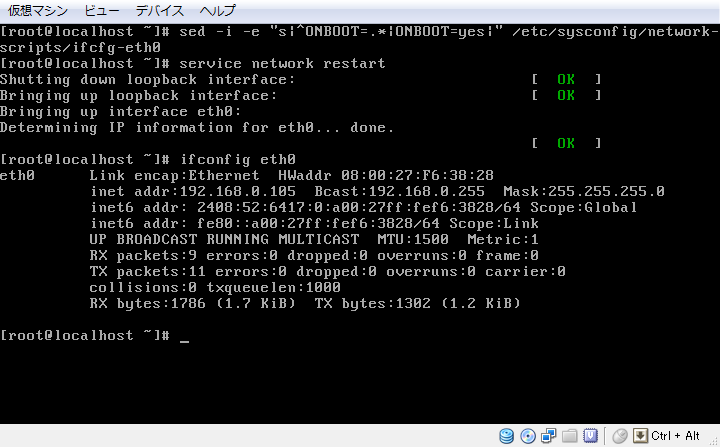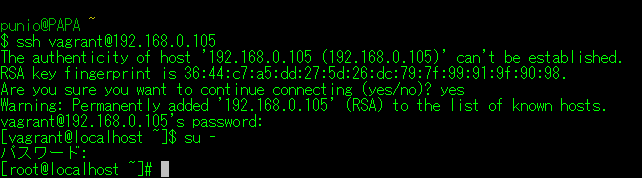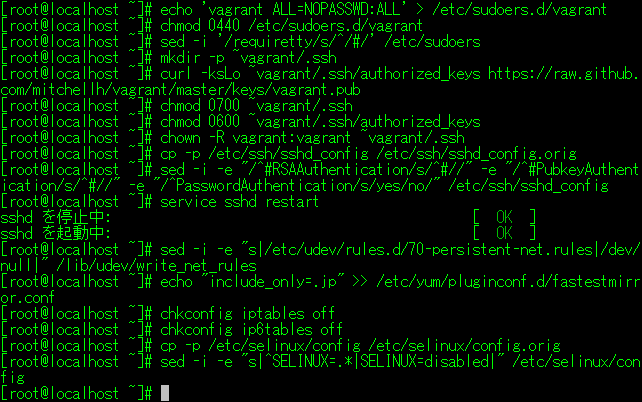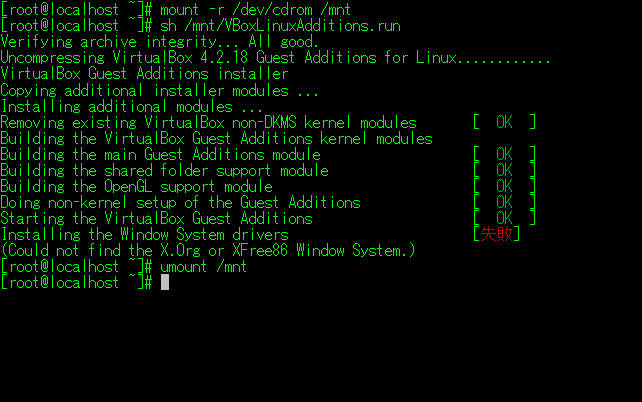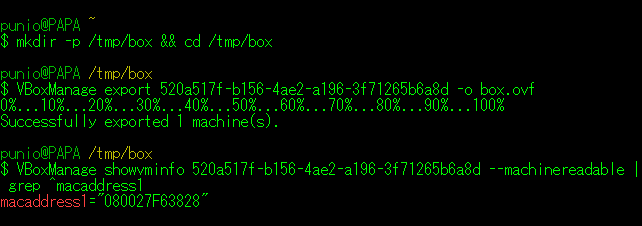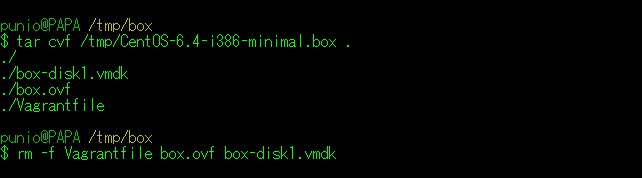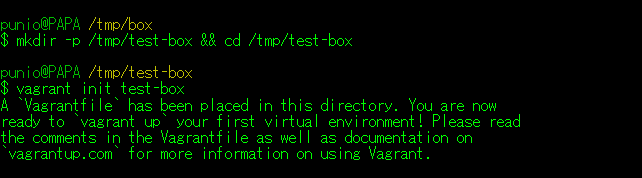VirtualBox Guest Add-Inのマウント
変換元の仮想マシンに、VirtualBox Guest Add-Inをインストールするため、インストールDVDをマウントします。
DVDのマウントには、Storage Controllerの名前と、空きポートの情報が必要ですので、showvminfoコマンドで確認します。
$ VBoxManage showvminfo 520a517f-b156-4ae2-a196-3f71265b6a8d | less
Autostart Enabled: off
Autostart Delay: 0
Storage Controller Name (0): SATA
Storage Controller Type (0): IntelAhci
Storage Controller Instance Number (0): 0
Storage Controller Max Port Count (0): 30
Storage Controller Port Count (0): 30
Storage Controller Bootable (0): on
SATA (1, 0): F:\VirtualBox\CentOS-6.4-i386-minimal\CentOS-6.4-i386-minimal.vdi (UUID: a04939b2-56e9-4a3f-9fc7-e8b6a23fced1)
SATA (2, 0): I:\ISO\CentOS\CentOS-6.4-i386-minimal.iso (UUID: 57748687-3714-4b2f-8aed-08d800b0b649) (ejected)
NIC 1: MAC: 080027F63828, Attachment: Bridged Interface '', Cable connected: on, Trace: off (file: none), Type: 82540EM, Reported speed: 0 Mbps, Boot priority: 0, Promisc Policy: deny, Bandwidth group: none
NIC 2: disabled
NIC 3: disabled
Storage Controller名と空きポートが確認できましたので、ISOイメージを割り当てます。
$ VBoxManage storageattach 520a517f-b156-4ae2-a196-3f71265b6a8d --storagectl SATA --port 2 --type dvddrive --medium I:/ISO/VirtualBox/VBoxGuestAdditions_4.2.18.iso
変更後のメディア割り当て状況を確認すると、ISOイメージが割り当てられています。
Autostart Enabled: off
Autostart Delay: 0
Storage Controller Name (0): SATA
Storage Controller Type (0): IntelAhci
Storage Controller Instance Number (0): 0
Storage Controller Max Port Count (0): 30
Storage Controller Port Count (0): 30
Storage Controller Bootable (0): on
SATA (1, 0): F:\VirtualBox\CentOS-6.4-i386-minimal\CentOS-6.4-i386-minimal.vdi (UUID: a04939b2-56e9-4a3f-9fc7-e8b6a23fced1)
SATA (2, 0): I:\ISO\VirtualBox\VBoxGuestAdditions_4.2.18.iso (UUID: a3245f31-f7e4-4cda-8259-e8a07445acf4)
NIC 1: MAC: 080027F63828, Attachment: Bridged Interface '', Cable connected: on, Trace: off (file: none), Type: 82540EM, Reported speed: 0 Mbps, Boot priority: 0, Promisc Policy: deny, Bandwidth group: none
NIC 2: disabled
NIC 3: disabled
ブート順序の変更
showvminfoでは、ブート順序も確認できます。
Number of CPUs: 2
Synthetic Cpu: off
CPUID overrides: None
Boot menu mode: message and menu
Boot Device (1): Not Assigned
Boot Device (2): HardDisk
Boot Device (3): DVD
Boot Device (4): Network
ACPI: on
IOAPIC: on
PAE: on
今回は、HDD→DVDの順序ですので問題ありませんが、DVD→HDDの場合、マウントしたDVDからシステムがブートしてしまうので、ブート順序を変更します。
$ VBoxManage modifyvm 520a517f-b156-4ae2-a196-3f71265b6a8d --boot1 disk --boot2 dvd --boot3 none --boot4 none
変更後のブート順序は、HDD→DVDの順で起動し、その他は無指定になります。
Number of CPUs: 2
Synthetic Cpu: off
CPUID overrides: None
Boot menu mode: message and menu
Boot Device (1): HardDisk
Boot Device (2): DVD
Boot Device (3): Not Assigned
Boot Device (4): Not Assigned
ACPI: on
IOAPIC: on
PAE: on