はじめに
AWSや、さくらVPSなどを筆頭に、商用の仮想化サービスも簡単に使えるようになっています。今回は、VMwareと共に多くのユーザーに指示されているVirtualBoxのインストール方法と仮想マシンの作成方法について解説します。
2013年10月02日 20時27分
AWSや、さくらVPSなどを筆頭に、商用の仮想化サービスも簡単に使えるようになっています。今回は、VMwareと共に多くのユーザーに指示されているVirtualBoxのインストール方法と仮想マシンの作成方法について解説します。
VirtualBoxは、2008年にSun Microsystems(現在のOracle)が発表した仮想化ソフトウエアであり、オープンソースソフトウエアとして開発されています。
作業の前提条件は、下記のとおりです。
| ソフトウエア | バージョン |
|---|---|
| OS | Windows 7 Ultimate 32bit |
公式サイトから、VirtualBox-4.2.8-88781-Win.exeをダウンロードし、 インストーラーを起動します。
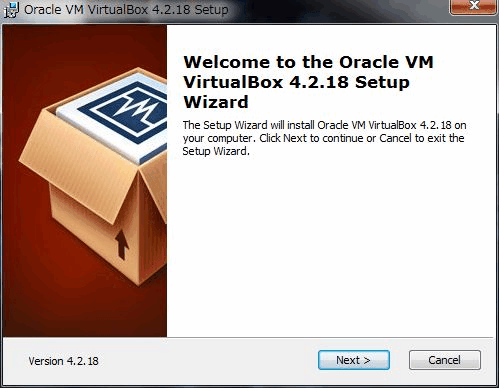
Nextをクリックします。
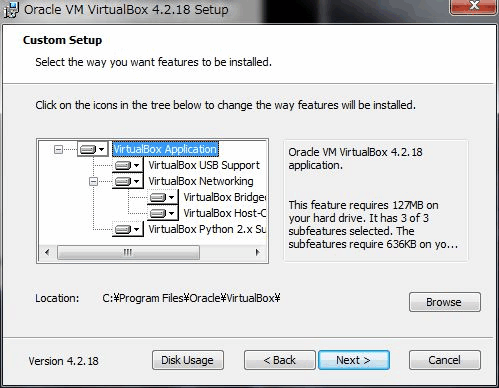
Create a shortcut on the desktop
Create a shortcut in Quick Launch Bar
をチェックして、Nextをクリックします。
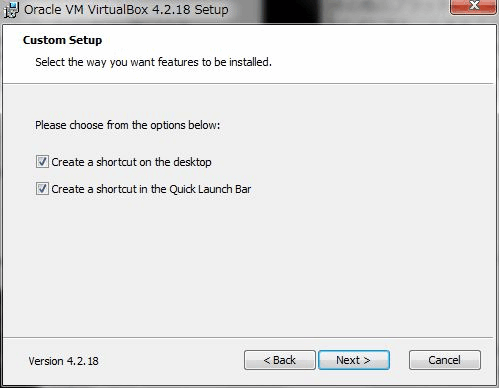
Yesをクリックします。
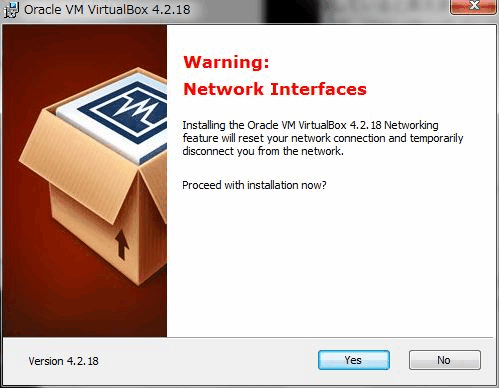
Installをクリックします。
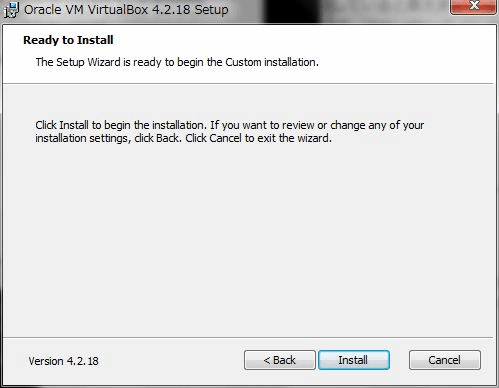
はい(Y)をクリックします。
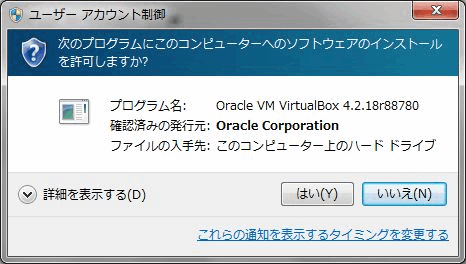
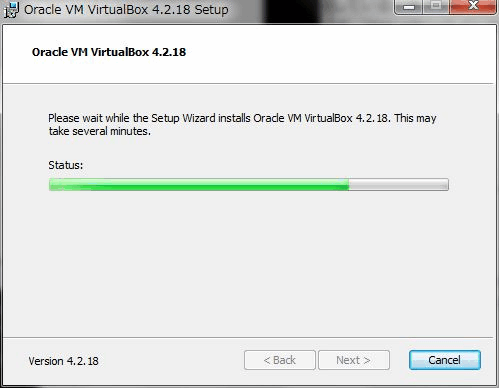
Oracle Corporationからのソフトウエアを常に信頼する(A)をチェックし、インストール(I)をクリックします。
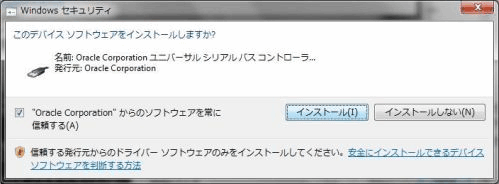
デスクトップ上にVirtualBoxのショートカットが作成され、インストールが終了します。
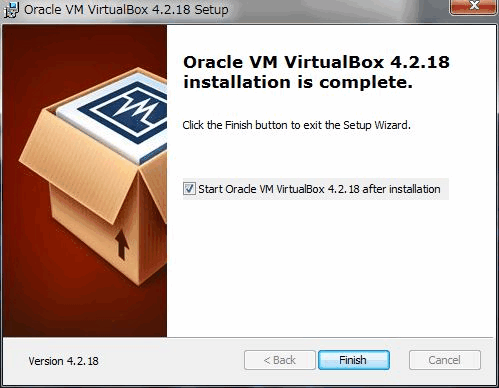
VirtualBoxをインストール後、VirtualBoxが作成する仮想マシン情報のデフォルトの保存フォルダの変更および、ホストマシンと仮想マシンのマウス、キーボード入力の切り替えを行うために、ホストキーの再設定を行います。
| 設定項目 | 概要 | 規定値 | 設定値 |
|---|---|---|---|
| 保存フォルダ | 作成する仮想マシンの構成データ(vboxファイル)および、仮想マシンイメージ(vdiファイル)が保存されるフォルダ。保存フォルダのドライブの残ディスク容量が少ない場合は、他のドライブを指定しておいた方が良いでしょう。 | %HOME%\VirtualBox VMs または %HOMEDRIVE%%HOMEPATH%\VirtualBox VMs | F:\仮想マシン\VirtualBox |
| ホストキー | キーボードによって、デフォルトホストキーの右CTRLキーが配置されていない場合、キーボートに合わせてホストキーを再設定します。 | Right Control(右コントロールキー) | ALT+CTRLキー |
デスクトップ上のショートカットから、VirtualBoxを起動します。
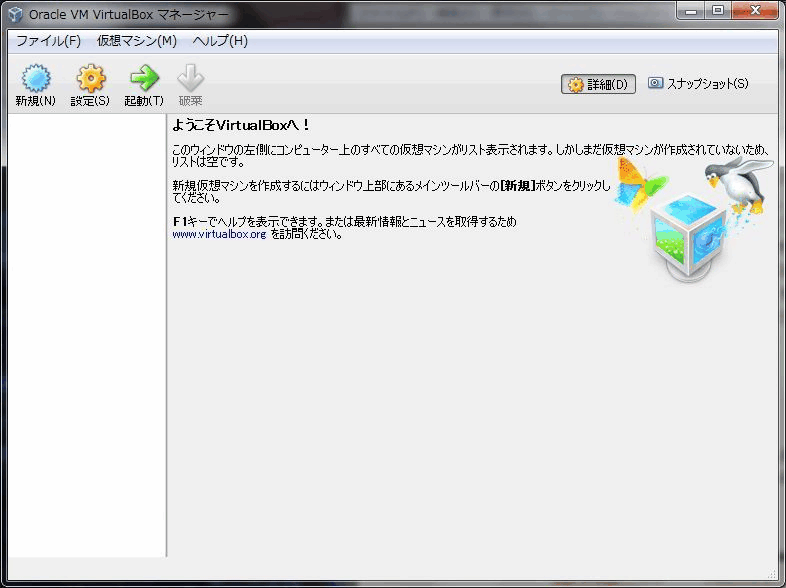
ファイル(F)メニューから環境設定(P)をクリックします。
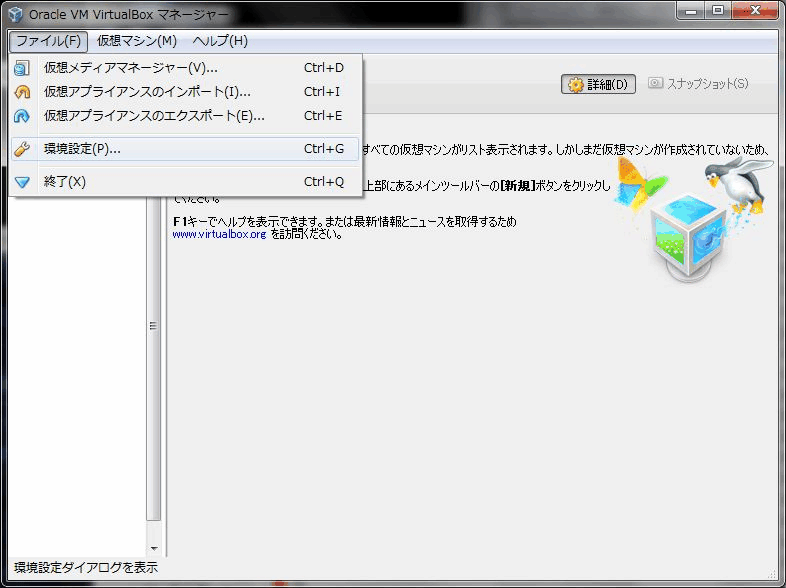
一般タブに表示されたデフォルトの仮想マシンフォルダー(M)のプルダウンメニューからその他を選択し、新しい保存フォルダを指定します。
入力タブのホストキーを一旦リセットし、デフォルトの[Right Control]から[Alt Control]に変更します。
ホストキーを変更するためには、ホストキー(K)の右横の入力エリアをクリックし、入力エリアが青に変わったら新たに設定するキーを入力します。
入力が終了したら「OK」をクリックします。
仮想マシンを作成するには、下記の手順で行います。
デスクトップ上のショートカットから、VirtualBoxを起動します。
ファイルメニューから新規(N)をクリック または、CTRL-Nをキー入力します。
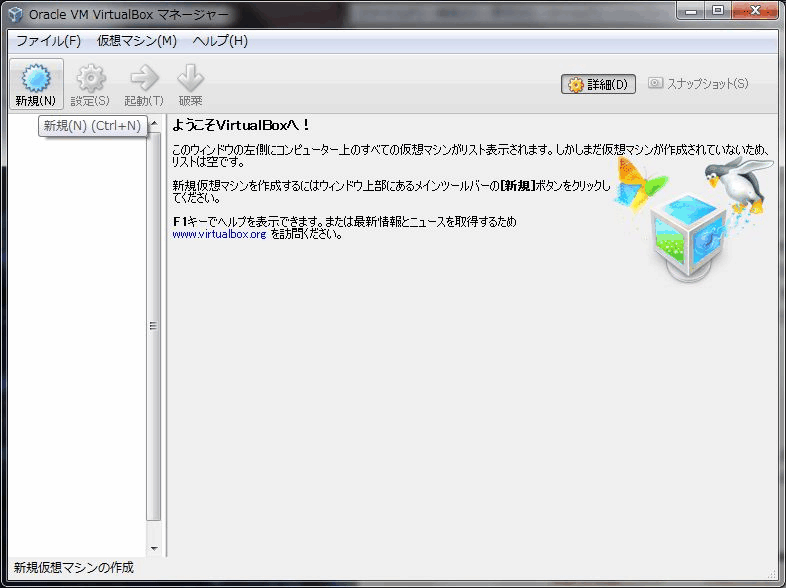
仮想マシンの名前および、ゲストOSを指定します。ゲストOSの指定により、最適なハードディスク、メモリなどのデフォルト値が設定されます。ここでは、ゲストOSとしてWindows XPを選択しています。
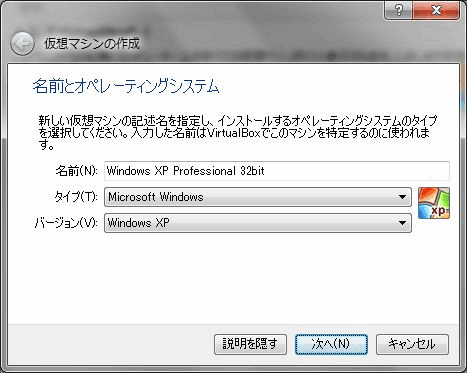
作成する仮想マシンのメモリサイズを指定します。ここでは、デフォルトの192MBから512MBに変更しています。
変更前

変更後

仮想マシンの仮想ハードドライブの割り当てを指定します。
デフォルトでは、仮想ハードドライブを作成する(C)となっていますので、作成をクリックします。
なお、仮想ハードドライブを追加しない(D)を選択すると、ハードドライブを持たない空の仮想マシンが作成できます。
また、すでにある仮想ハードドライブファイルを使用する(U)を選択すると、既存の仮想ハードドライブを選択することができます。

作成するハードドライブファイルの形式を指定します。
デフォルトでは、VDI(VirtualBox Disk Image)となっていますので、次へ(N)をクリックします。
なお、VirtualBoxでは、以下のイメージファイルも作成することができます。
| 形式 | 概要 |
|---|---|
| VDI | VirtualBox用のイメージファイル |
| VMDK | VMware Server/Player用のイメージファイル |
| VHD | Virtual Server/Virtual PC用のイメージファイル |
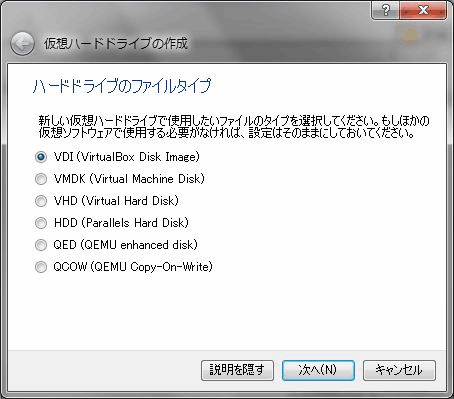
仮想ハードドライブの割り当て方式を指定します。以下の方式で割り当てることができます。
| 割り当て方式 | 概要 |
|---|---|
| 可変サイズ | 指定されたイメージファイルのサイズを上限として、仮想マシンが使用した分だけ物理簿ライブのディスク領域を消費します。 |
| 固定サイズ | 指定されたイメージファイルのサイズを一度に作成します。作成には時間が掛かりますが、可変サイズのようにイメージファイルが分散しないため、高速に動作します。 |
デフォルトでは、可変サイズが選択されていますが、ここでは固定サイズを選択します。
変更前
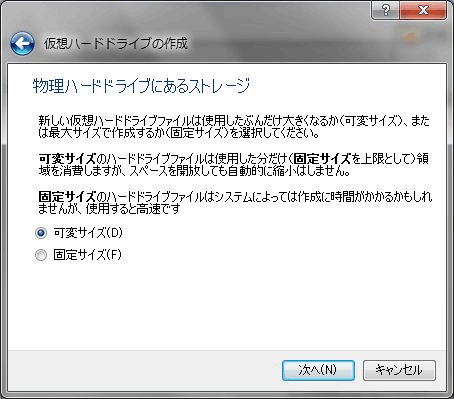
変更後
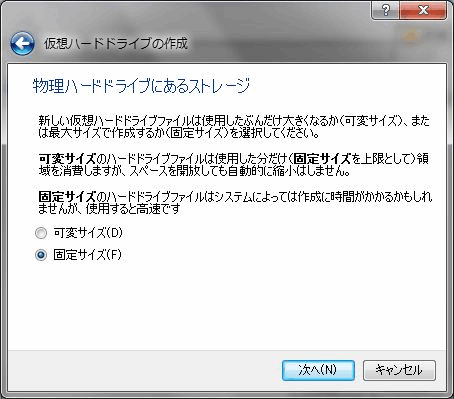
作成する仮想ハードドライブファイルの名前を指定します。 デフォルトでは、手順3で指定した仮想マシン名が表示されますが、 任意の名前を指定することもできます。
ここでは、デフォルトのままにして作成をクリックします。
なお、手順7で可変サイズを指定した場合、最大2TBの範囲でイメージファイルのサイズ上限値を指定することができます。
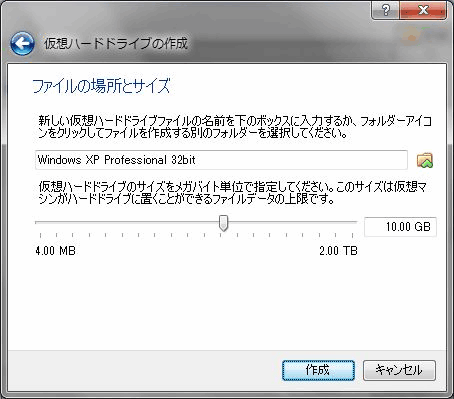
仮想ハードドライブの作成が実行され、新規仮想マシンがホーム画面上に追加されます。
仮想マシンにゲストOSをインストールするには、下記の手順で行います。
仮想マシンを選択し、設定(S)をクリックまたは、CTRL-Sを入力します。
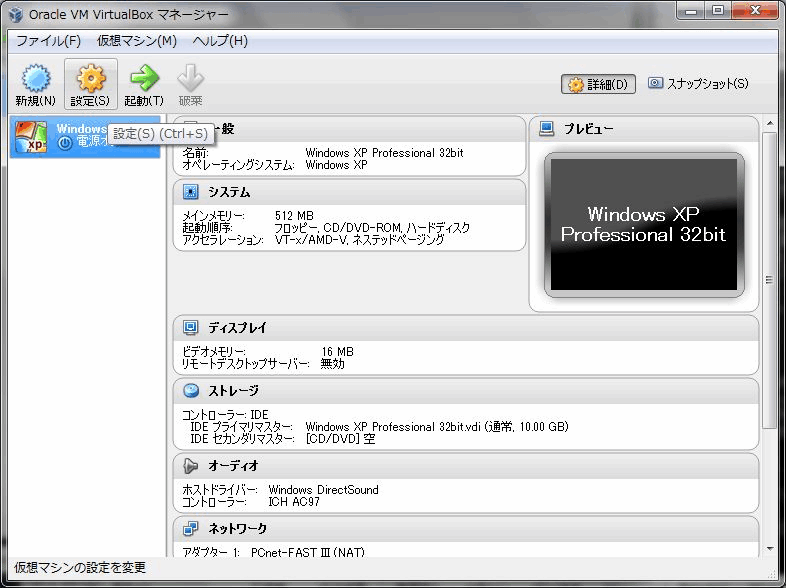
システムタブからマザーボード(M)を選択し、 起動順序からフロッピーのチェックを外し、拡張機能のIO APICを有効化(I)をチェックします。
なお、手順3でプロセッサー数を2以上にする場合、IO APICを有効化を必ずチェックする必要があります。
変更前
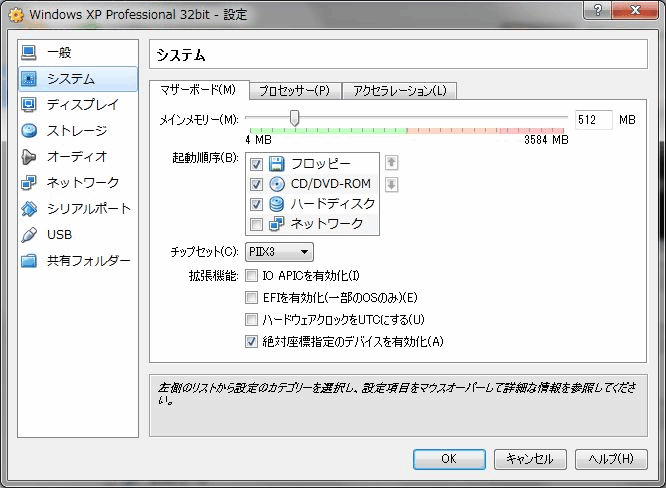
変更後
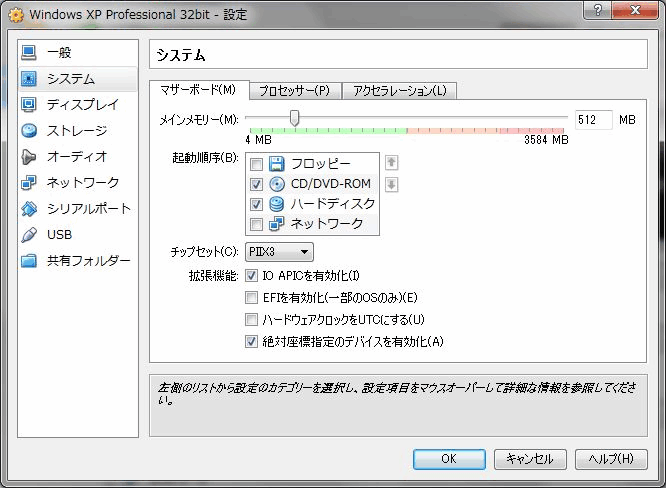
システムタブからプロセッサー(P)を選択し、仮想マシンのCPU数を指定します。ホストマシンのコア数よりも大きな値を入力すると不適切な数値が入力された旨のメッセージが表示されます。ここでは、プロセッサー数を1→2に変更しています。
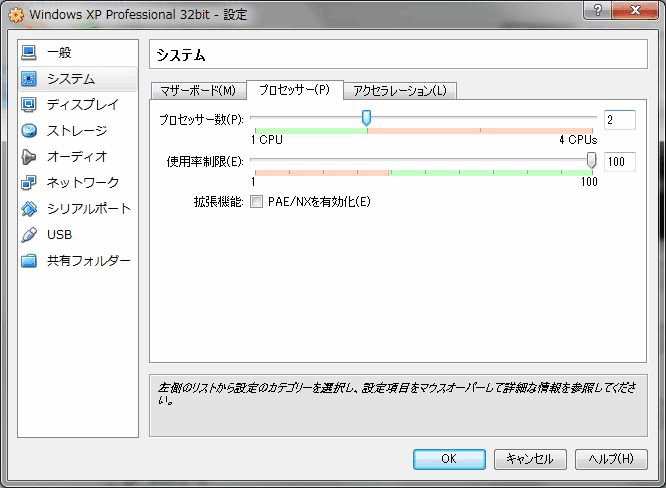
ストレージタブでは、接続されているストレージデバイスが一覧表示されますので、CD/DVDドライブとして利用するドライブを指定します。ここでは、Windows XPのISOイメージをマウントした仮想ドライブを指定しています。
変更前
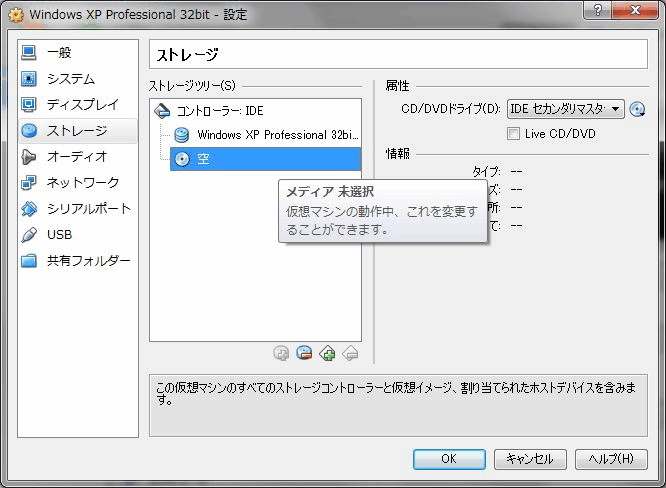
変更後
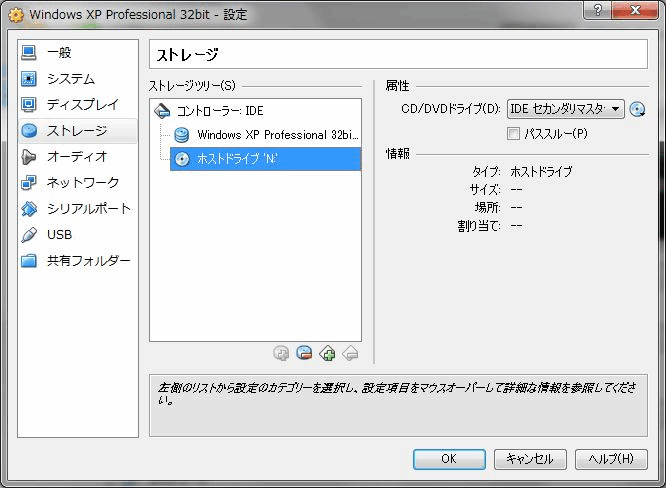
変更が完了したら、OKをクリックします。
作成した仮想マシンを選択し、起動(T)をクリックまたは、仮想マシンをダブルクリックすると、仮想マシンの電源が入り、手順4で設定したCD/DVDドライブからOSインストーラーが起動されます。
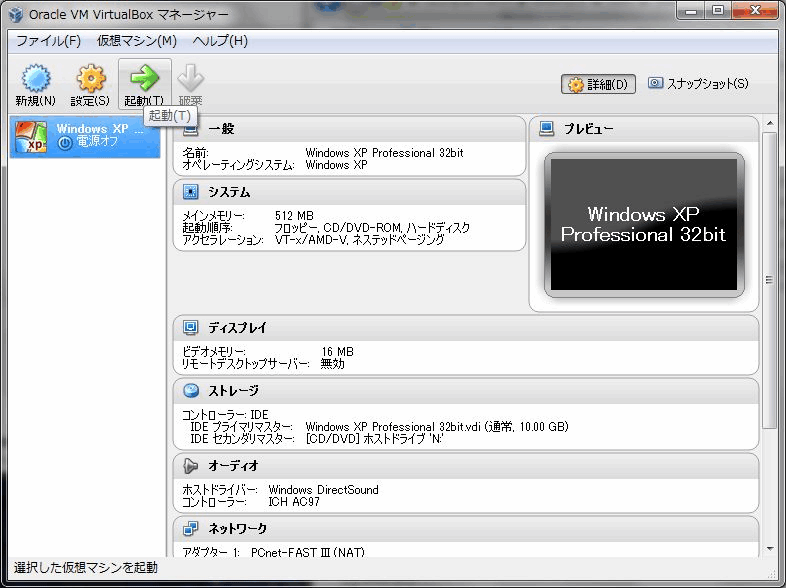
仮想マシンが起動してしばらくすると、 キーボードキャプチャー情報ダイアログが表示されますので、OKをクリックします。
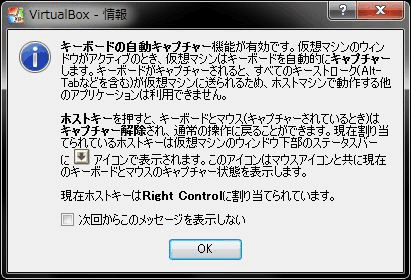
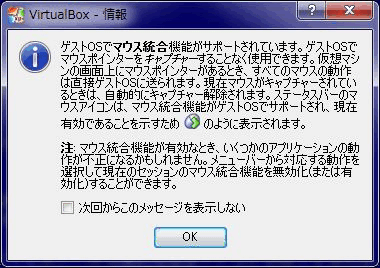
物理マシンと同様にOSセットアップを続行します。なお、仮想マシン上でマウスをクリックするとマウス、キーボード入力が仮想マシンに送信され、ホストキー[ALT+CTRL]キーを入力すると物理マシンに入力が切り替わります。
既に作成された仮想マシンを複製するには、下記の手順で行います。
ホーム画面から複製する仮想マシンを選択し、仮想マシン(M)メニューからクローン(O)をクリックします。
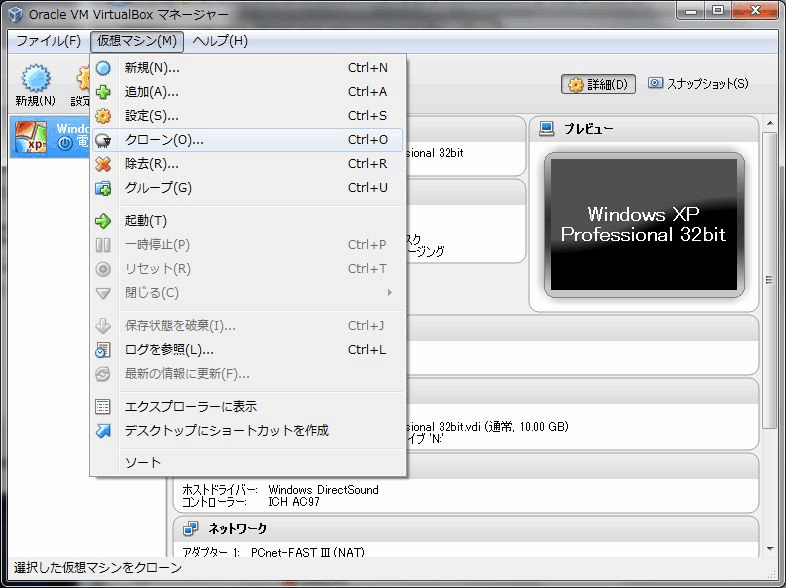
クローンする仮想マシン名を入力し、すべてのネットワークカードの..をチェックした後、次へ(N)をクリックします。
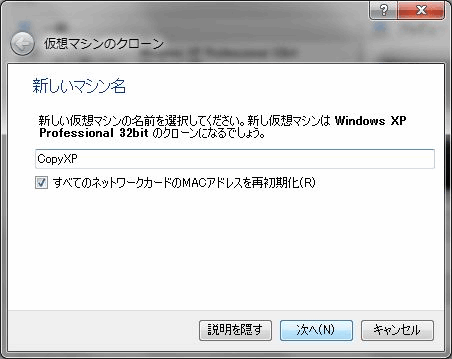
すべてをクローン(F)が選択されているのを確認後、クローンをクリックします。
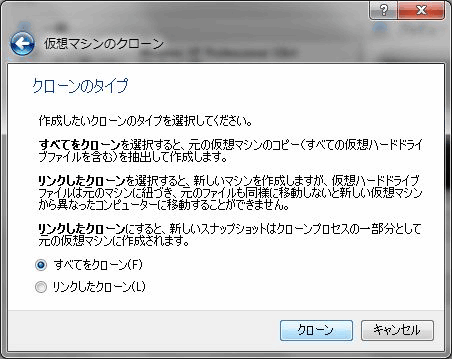
選択された仮想マシンがクローンされ、ホーム画面にクローンされた仮想マシンが追加されます。
以上で、既存の仮想マシンのクローンが作成できましたが、Windows仮想マシンを複製すると、SID(Security ID)が重複した状態のままとなりますので、クローン元となる仮想マシン上で、sysprepコマンドを実行した後、複製する必要があります。